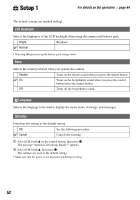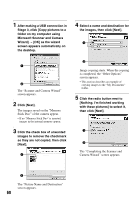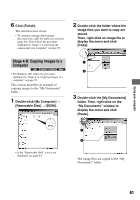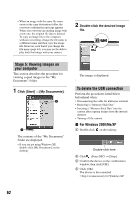Sony DSC T5 User Guide - Page 57
Copying images to your computer, Stage 1: Installing the USB, Driver - drivers
 |
UPC - 027242675490
View all Sony DSC T5 manuals
Add to My Manuals
Save this manual to your list of manuals |
Page 57 highlights
Copying images to your computer Using your computer This section describes the process using a Windows computer as an example. You can copy images from the camera to your computer as follows. For a computer with a "Memory Stick" slot Remove the "Memory Stick Duo" from the camera and insert it in the Memory Stick Duo Adaptor. Insert the Memory Stick Duo Adaptor in the computer and copy the images. For a computer without a "Memory Stick" slot Follow Stages 1 through 5 on pages 57 to 62 to copy images. • The screen displays shown in this section are the examples for copying images from "Memory Stick Duo". Stage 1: Installing the USB Driver • A driver is software that enables equipment connected to the computer to operate properly. • When using Windows XP, start from Stage 2. • When "PicturePackage" is already installed, start from Stage 2. NOTE: Do not connect the camera to the computer at this time. 1 Shut down all application software in use. • In Windows 2000, log on as Administrator (authorized Administrators). 2 Insert the CD-ROM into the computer, then click [USB Driver] when the install menu screen appears. The "InstallShield Wizard" screen appears. • If the install menu screen does not appear, double-click (My Computer) t (PICTUREPACKAGE). 3 Click [Next]. The USB driver installation starts. When the installation is finished, the screen informs you of completion. 4 Click the radio button next to [Yes, I want to restart my computer now] to select it, then click [Finish]. 1 2 Your computer restarts. Now, you can establish a USB connection. Remove the CD-ROM when the installation is completed. 57