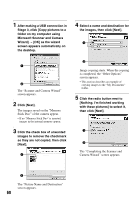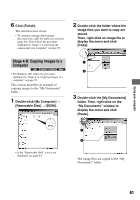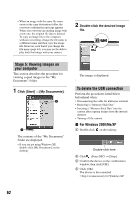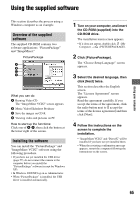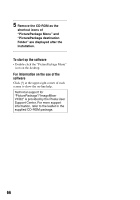Sony DSC T5 User Guide - Page 61
Stage 4-B: Copying images to a, Computer, Double-click the [My Documents]
 |
UPC - 027242675490
View all Sony DSC T5 manuals
Add to My Manuals
Save this manual to your list of manuals |
Page 61 highlights
Using your computer 6 Click [Finish]. The wizard screen closes. • To continue copying other images, disconnect the cable for multi-use terminal (page 62). Then follow the procedure explained in "Stage 3: Connecting the camera and your computer" on page 59. 2 Double-click the folder where the image files you want to copy are stored. Then, right-click an image file to display the menu and click [Copy]. Stage 4-B: Copying images to a Computer • For Windows XP, follow the procedure explained in "Stage 4-A: Copying images to a computer" on page 59. This section describes an example of copying images to the "My Documents" folder. 1 Double-click [My Computer] t [Removable Disk] t [DCIM]. 1 2 3 Double-click the [My Documents] folder. Then, right-click on the "My Documents" window to display the menu and click [Paste]. • If the "Removable Disk" icon is not displayed, see page 84. 1 2 The image files are copied to the "My Documents" folder. 61