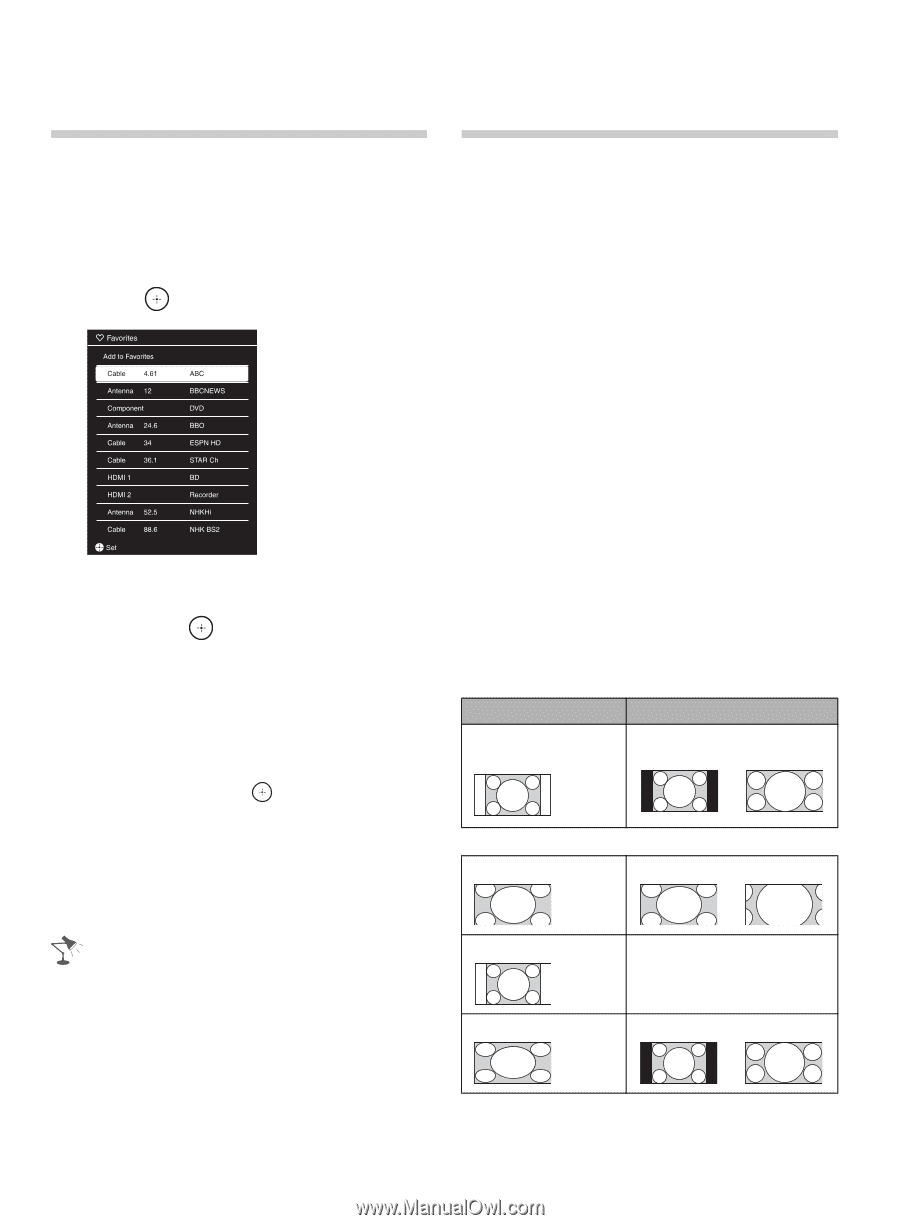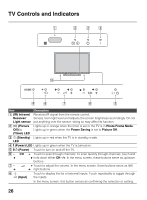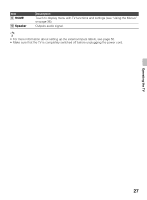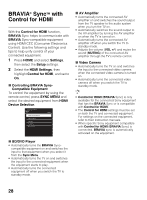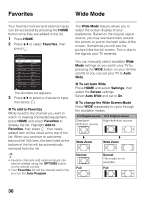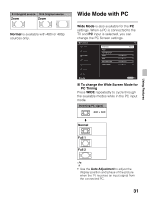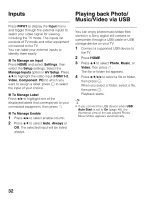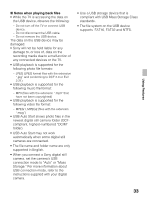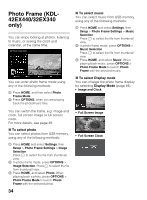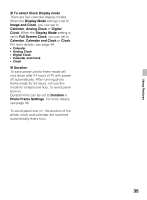Sony KDL-42EX440 Operating Instructions - Page 30
Favorites, Wide Mode
 |
View all Sony KDL-42EX440 manuals
Add to My Manuals
Save this manual to your list of manuals |
Page 30 highlights
Favorites Wide Mode Your favorite channels and external inputs can be accessed by pressing the HOME button once they are added to the list. 1 Press HOME. 2 Press V/v to select Favorites, then press . The favorites list appears. 3 Press V/v to select a channel or input, then press . x To add to Favorites While tuned to the channel you want to watch or viewing connected equipment, press HOME and select Favorites to display the list. Highlight Add to Favorites, then press . Your newly added item will be listed at the top of the list. When you continue to add items beyond the 10th item, the item listed at the bottom of the list will be automatically removed from the list. • Favorite channels and external inputs can also be added using the OPTIONS button on the remote control. • Your Favorites list will be cleared each time you run the Auto Program. The Wide Mode feature allows you to select the screen display of your preference. Based on the original signal source, you may see black bars around the picture or just on the both sides of the screen. Sometimes you will see the picture filled the full screen. This is due to the signals your TV receives. You can manually select available Wide Mode settings as you watch your TV by pressing the WIDE button on your remote control or you can set your TV to Auto Wide. x To set Auto Wide Press HOME and select Settings, then select the Screen settings. Select Auto Wide and set to On. x To change the Wide Screen Mode Press WIDE repeatedly to cycle through the available modes. 4:3 Original source 16:9 Original source Standard- High-definition source definition source m Wide Zoom m Wide Zoom Normal Full Normal This mode is not available. Full 30