Sony PRS-T2 User Guide (Large File - 14.02 MB) - Page 101
Changing the mode, When viewing a book, press the, button, tap [Customize View], Mode].
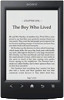 |
View all Sony PRS-T2 manuals
Add to My Manuals
Save this manual to your list of manuals |
Page 101 highlights
Changing the page mode Reading Books You can change the page viewing style for PDF files. This is convenient for viewing pages with text arranged in columns. This mode remains active as you continue reading. The setting applies only to the currently open book. 1 When viewing a book, press the (Menu) button tap [Customize View] [Page Mode]. The [Page Mode] screen appears. 2 Choose from one of the following options. Option [Original] [2-Column Split] [3-Column Split] [Fit Landscape Width] Description Set to the default view. Splits the page into two columns and two rows. Splits the page into three columns and two rows. Displays the page fit to landscape view. Note In order to attach a handwritten note, the page mode needs to be restored to [Original]. Table of Contents 101















