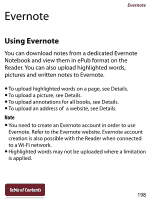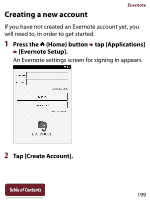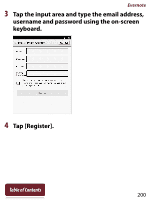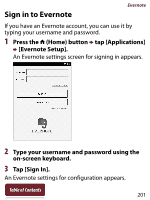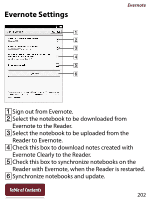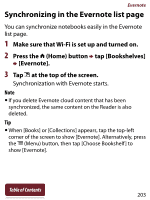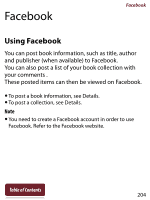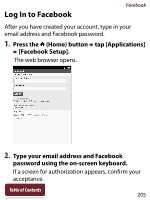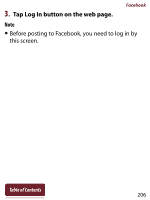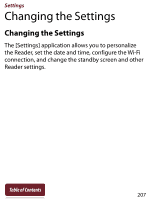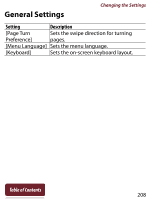Sony PRS-T2 User Guide (Large File - 14.02 MB) - Page 203
Synchronizing in the Evernote list Make sure that Wi-Fi is set up and turned on., Press
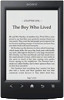 |
View all Sony PRS-T2 manuals
Add to My Manuals
Save this manual to your list of manuals |
Page 203 highlights
Evernote Synchronizing in the Evernote list page You can synchronize notebooks easily in the Evernote list page. 1 Make sure that Wi-Fi is set up and turned on. 2 Press the (Home) button tap [Bookshelves] [Evernote]. 3 Tap at the top of the screen. Synchronization with Evernote starts. Note If you delete Evernote cloud content that has been synchronized, the same content on the Reader is also deleted. Tip When [Books] or [Collections] appears, tap the top-left corner of the screen to show [Evernote]. Alternatively, press the (Menu) button, then tap [Choose Bookshelf ] to show [Evernote]. Table of Contents 203

Evernote
203
Table of Contents
Synchronizing in the Evernote list page
You can synchronize notebooks easily in the Evernote
list page.
1
Make sure that Wi-Fi is set up and turned on.
2
Press the
(Home) button
tap [Bookshelves]
[Evernote].
3
Tap
at the top of the screen.
Synchronization with Evernote starts.
Note
If you delete Evernote cloud content that has been
synchronized, the same content on the Reader is also
deleted.
Tip
When [Books] or [Collections] appears, tap the top-left
corner of the screen to show [Evernote]. Alternatively, press
the
(Menu) button, then tap [Choose Bookshelf] to
show [Evernote].