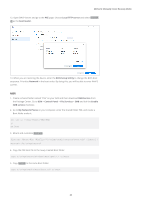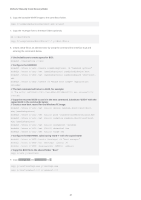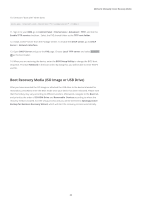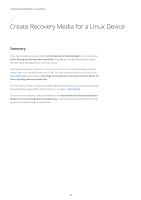Synology SA3400 Recovery Media Creation Guide - Page 20
Preboot eXecution Environment PXE on Synology NAS for DSM 7.0 UEFI, and MBR, Control Panel
 |
View all Synology SA3400 manuals
Add to My Manuals
Save this manual to your list of manuals |
Page 20 highlights
Method 2: Manually Create Recovery Media 13. Enable PXE from Control Panel > DHCP Server > PXE and configure the boot loader. Select bootx64.efi and click OK. 14. When you are restoring the device, enter the BIOS Setup Utility to change the BIOS boot sequence. Prioritize Network in the boot order. By doing this, you will be able to enter WinPE via PXE. Preboot eXecution Environment (PXE) on Synology NAS for DSM 7.0 (UEFI and MBR) Preboot eXecution Environment (PXE) supports booting WinPE loaded from PXE server via Internet connection. You need to configure a DHCP, PXE, and TFTP server to set your Synology NAS as a PXE server. This section guides you through configuring DHCP, PXE, and TFTP on your Synology NAS. UEFI 1. Create a shared folder named "PXE" on your NAS and then download SMB Service from the Package Center. Go to DSM > Control Panel > File Services > SMB and tick the Enable SMB service checkbox. 2. Go to My Network Places on your computer, enter the shared folder PXE, and create a Boot folder under it. net use y: \\Your-Remote-NAS\PXE y: md Boot 3. Mount and customize boot.wim. Dism.exe /Mount-Wim /WimFile:"C:\winpe\media\sources\boot.wim" /index:1 / MountDir:"C:\winpe\mount" 4. Copy boot.sdi to the same Boot folder. copy C:\winpe\media\Boot\boot.sdi y:\Boot 5. Copy the bootable WinPE image to the same Boot folder. copy C:\winpe\media\sources\boot.wim y:\Boot 6. Copy the TrueType font to the Boot folder (optional). md EFI\Microsoft\Boot\Fonts copy C:\winpe\media\Boot\Fonts\*.* y:\EFI\Microsoft\Boot\Fonts 18