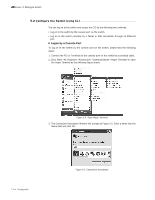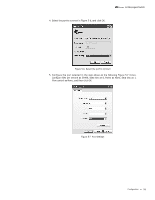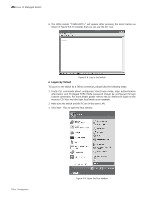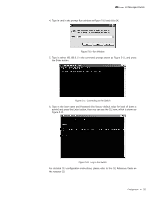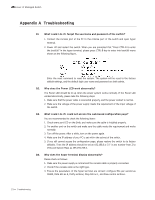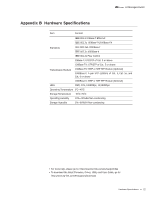TP-Link T2500-28TCTL-SL5428E T2500-28TCUN V1 Installation Guide - Page 22
Configure the Switch Using CLI
 |
View all TP-Link T2500-28TCTL-SL5428E manuals
Add to My Manuals
Save this manual to your list of manuals |
Page 22 highlights
L2 Managed Switch 5.2 Configure the Switch Using CLI You can log on to the switch and access the CLI by the following two methods: ■■ Log on to the switch by the console port on the switch. ■■ Log on to the switch remotely by a Telnet or SSH connection through an Ethernet port. ■■ Logon by a Console Port To log on to the switch by the console port on the switch, please take the following steps: 1. Connect the PCs or Terminals to the console port on the switch by a provided cable. 2. Click Start→All Programs→Accessories→Communications→Hyper Terminal to open the Hyper Terminal as the following figure shows. Figure 5-4 Open Hyper Terminal 3. The Connection Description Window will prompt as Figure 5-5. Enter a name into the Name field and click OK. 17 Configuration Figure 5-5 Connection Description