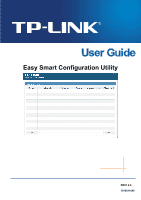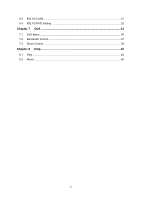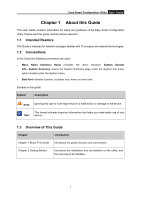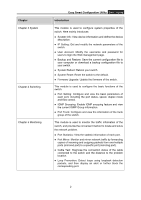TP-Link TL-SG105E TL-SG105E V1 UG
TP-Link TL-SG105E Manual
 |
View all TP-Link TL-SG105E manuals
Add to My Manuals
Save this manual to your list of manuals |
TP-Link TL-SG105E manual content summary:
- TP-Link TL-SG105E | TL-SG105E V1 UG - Page 1
Easy Smart Configuration Utility REV1.2.0 1910011045 - TP-Link TL-SG105E | TL-SG105E V1 UG - Page 2
System Reset ...17 3.7 Firmware Upgrade 18 Chapter 4 Switching 19 4.1 Port Setting...19 4.2 IGMP Snooping ...20 4.3 Port Trunk...21 Chapter 5 Monitoring 23 5.1 Port Statistics...23 5.2 Port Mirror...24 5.3 Cable Test ...25 5.4 Loop Prevention ...26 Chapter 6 VLAN 27 6.1 MTU VLAN ...29 6.2 Port - TP-Link TL-SG105E | TL-SG105E V1 UG - Page 3
6.3 802.1Q VLAN ...31 6.4 802.1Q PVID Setting 32 Chapter 7 QoS ...34 7.1 QoS Basic...36 7.2 Bandwidth Control 37 7.3 Storm Control ...38 Chapter 8 Help...40 8.1 Help ...40 8.2 About ...40 II - TP-Link TL-SG105E | TL-SG105E V1 UG - Page 4
Easy Smart Configuration Utility User Guide Chapter 1 About this Guide This User Guide contains information for setup and guidance of the Easy Smart Configuration Utility. Please read this guide carefully before operation. 1.1 Intended Readers This Guide is intended for network managers familiar - TP-Link TL-SG105E | TL-SG105E V1 UG - Page 5
or download a backup configuration file to your switch. z System Reboot: Reboot your switch. z System Reset: Reset the switch to the default. z Firmware Upgrade: Update the firmware of the switch. This module is used to configure the basic functions of the switch. z Port Setting: Configure and - TP-Link TL-SG105E | TL-SG105E V1 UG - Page 6
8 Help Easy Smart Configuration Utility User Guide Introduction This module is used to configure VLANs to control broadcast in LANs. Here mainly introduces: z MTU VLAN: Set the MTU VLAN mode. z Port Based VLAN: Set the Port-Based VLAN mode z 802.1Q VLAN: Set the 802.1Q Tag VLAN mode. z 802.1Q - TP-Link TL-SG105E | TL-SG105E V1 UG - Page 7
Guide Chapter 2 Getting Started 2.1 Introduction Easy Smart Configuration Utility is the management software for the TP-LINK Easy Smart Switches. The utility allows operators to centrally manage entire networks of the Easy Smart Switches, which include TL-SG105E/TL-SG108E/TL-SG1016DE/TL-SG1024DE - TP-Link TL-SG105E | TL-SG105E V1 UG - Page 8
provided on the resource CD of TL-SG1016DE/TL-SG1024DE. Please double-click the installation icon to install the utility. 2. Click the Install Easy Smart Configuration Utility link on the resource CD home screen. a. The InstallShield Wizard prepares the setup shown as the following screen. Please - TP-Link TL-SG105E | TL-SG105E V1 UG - Page 9
Easy Smart Configuration Utility User Guide c. Choose the destination location for the installation files and click Next to continue. Figure 2-3 Choose Destination Location By default, the installation files are saved in the Program Files folder of system disk. Click the Change button to modify the - TP-Link TL-SG105E | TL-SG105E V1 UG - Page 10
is installing Easy Smart Configuration Utility shown as the following screen. Please wait for a while. Figure 2-5 Setup Status f. Click Finish to complete the installation on the following screen. Figure 2-6 InstallShield Wizard Complete 3. The installation process creates a TP-LINK subdirectory - TP-Link TL-SG105E | TL-SG105E V1 UG - Page 11
Easy Smart Configuration Utility User Guide 2.3 Switch Discovery When the utility is launched, it immediately searches the network for TP-LINK Easy Smart Switches. The discovered switches are listed as below. Figure 2-7 Main Page Click Help in the left bottom to access the TP-LINK support website - TP-Link TL-SG105E | TL-SG105E V1 UG - Page 12
The setting figure will be shown as below: Easy Smart Configuration Utility User Guide Figure 2-9 Switch Setting You can configure the switch's Device Description, DHCP Setting, IP Address, Subnet Mask and Default Gateway on this page. The login User Name and Password are required to complete the - TP-Link TL-SG105E | TL-SG105E V1 UG - Page 13
to log on to the switch for further configuration. Please ensure that host IP address and switch IP address must be in the same subnet. Figure 2-10 Discovered Switch Enter the User Name and Password to login the configuration interface. They are both admin by default. You can select Remember Me to - TP-Link TL-SG105E | TL-SG105E V1 UG - Page 14
figure is shown as blow: Easy Smart Configuration Utility User Guide Figure 2-12 Switch Configuration Device description field shows the device model number of the switch that you are managing. Click the icon to save the current configurations. Click the icon to return to the discovering - TP-Link TL-SG105E | TL-SG105E V1 UG - Page 15
1. On the Windows taskbar, click the Start button, point to All ProgramsÆTP-LINK Æ Easy Smart Configuration Utility, and then click Uninstall Easy Smart Configuration Utility, shown as the following figure. Figure 2-13 Preparing Setup 2. Then the following screen will appear. If you want to stop the - TP-Link TL-SG105E | TL-SG105E V1 UG - Page 16
Easy Smart Configuration Utility User Guide 3. On the continued screen, click Yes to remove the utility from your PC. 4. Click Finish to complete. Figure 2-15 Uninstall the Utility Figure 2-16 Uninstall Complete Return to CONTENTS 13 - TP-Link TL-SG105E | TL-SG105E V1 UG - Page 17
Easy Smart Configuration Utility User Guide Chapter 3 System The System module is mainly for system configuration of the switch, including seven submenus: System Info, IP Setting, User Account, Backup and Restore, System Reboot, System Reset and Firmware Upgrade. 3.1 System Info On this page you can - TP-Link TL-SG105E | TL-SG105E V1 UG - Page 18
, the switch will obtain the IP address, subnet Mask and default gateway from the DHCP Server automatically; otherwise, these three items should be configured manually. By default, it is disabled. IP Address: Enter the system IP of the switch. The default system IP is 192.168.0.1 and you can - TP-Link TL-SG105E | TL-SG105E V1 UG - Page 19
Easy Smart Configuration Utility User Guide Figure 3-3 System User Setting The following entries are displayed , letters and underlines only. 2. The default username/password is admin/admin. 3.4 Backup and Restore On this page you can download the current configuration and save it as a file to - TP-Link TL-SG105E | TL-SG105E V1 UG - Page 20
to avoid losing the configuration unsaved. Choose the menu System→System Reboot to load the following page. Figure 3-5 System Reboot Note: To avoid damage, please don't turn off the device while rebooting. 3.6 System Reset On this page you can reset the switch to the default. All the settings will - TP-Link TL-SG105E | TL-SG105E V1 UG - Page 21
system is reset, the switch will be reset to the default and all the settings will be cleared. 3.7 Firmware Upgrade The switch system can be upgraded via this management page. To upgrade the system is to get more functions and better performance. Go to http://www.tp-link.com to download the updated - TP-Link TL-SG105E | TL-SG105E V1 UG - Page 22
Easy Smart Configuration Utility User Guide Chapter 4 Switching Switching module is used to configure the basic functions of the switch, including three submenus: Port Setting, IGMP Snooping and Port Trunk. 4.1 Port Setting On this page, you can configure the basic parameters for the ports. When the - TP-Link TL-SG105E | TL-SG105E V1 UG - Page 23
: LAG: Easy Smart Configuration Utility User Guide Config: Select the Speed and Duplex mode for the port. The device connected to port. It is off by default. Displays the LAG number which the port belongs to. Note: 1. The switch can not be managed through the disabled port. Please enable the port - TP-Link TL-SG105E | TL-SG105E V1 UG - Page 24
their default setting of Port setting (Speed and Duplex, Flow Control), QoS will be configured the same as that of the first member port in the trunk group. z The trunk member ports cannot be set as mirroring port. z Before setting the trunk, its member ports should be divided to the same VLAN, and - TP-Link TL-SG105E | TL-SG105E V1 UG - Page 25
Smart Configuration Utility User Guide On this page, you can configure and view the information of the trunk group of the switch. Choose the menu Switching→Port Trunk to load the following page. Figure 4-3 Trunk Config Here you can configure and view the port parameters. ¾ Trunk Config Trunk ID - TP-Link TL-SG105E | TL-SG105E V1 UG - Page 26
Smart Configuration Utility User Guide Chapter 5 Monitoring Monitoring module monitors the traffic information of the switch, and provides the convenient method to locate and solve the network problem, includes four submenus: Port Statistics, Port Mirror, Cable Test and Loop Prevention. 5.1 Port - TP-Link TL-SG105E | TL-SG105E V1 UG - Page 27
, for TL-SG105E/TL-SG1016DE/TL-SG1024DE, no matter how many ports are selected as mirrored ports, it supports ingress and egress monitoring. Note: 1. The trunk member can not be selected as the mirroring port or mirrored port. 2. A port cannot be set as the mirrored port and the mirroring port - TP-Link TL-SG105E | TL-SG105E V1 UG - Page 28
Easy Smart Configuration Utility User Guide 5.3 Cable Test This switch provides cable test to diagnose the connection status of the cable connected to the switch and the distance to the problem location, which facilitates you to locate and diagnose the trouble spot of the network. Choose the menu - TP-Link TL-SG105E | TL-SG105E V1 UG - Page 29
Easy Smart Configuration Utility User Guide 5.4 Loop Prevention With loop prevention feature enabled, the switch can detect loops using loop detection packets. When a loop is detected, the switch will block the corresponding port automatically. Choose the menu Monitoring→Loop Prevention to load the - TP-Link TL-SG105E | TL-SG105E V1 UG - Page 30
Easy Smart Configuration Utility User Guide Chapter 6 VLAN The traditional Ethernet is a data network communication serious security problems. A Virtual Local Area Network (VLAN) is a network topology configured according to a logical scheme rather than the physical layout. The VLAN technology - TP-Link TL-SG105E | TL-SG105E V1 UG - Page 31
need to change its network configuration. There are 3 types of VLAN modes supported in the switch: 1. MTU VLAN MTU VLAN (Multi-Tenant Unit VLAN) defines an uplink port which will build up several VLANs with each of the other ports. Each VLAN contains two ports, the uplink port and one of the other - TP-Link TL-SG105E | TL-SG105E V1 UG - Page 32
Smart Configuration Utility User Guide The VLAN module is mainly for VLAN configuration, including four submenus: MTU VLAN, Port Based VLAN, 802.1Q VLAN and 802.1Q PVID Setting. 6.1 MTU VLAN On this page you can choose to enable MTU VLAN mode and configure VLANs. Choose the menu VLAN→MTU VLAN to - TP-Link TL-SG105E | TL-SG105E V1 UG - Page 33
Easy Smart Configuration Utility User Guide Choose the menu VLAN→Port Based VLAN to load the following page. Figure 6-4 Port Based VLAN Configuration To ensure the normal communication of the factory switch, the default VLAN of all ports is set to VLAN1. VLAN 1 cannot be deleted. The following - TP-Link TL-SG105E | TL-SG105E V1 UG - Page 34
and view the related settings. Choose the menu VLAN→802.1Q VLAN to load the following page. Figure 6-5 802.1Q VLAN Configuration To ensure the normal communication of the factory switch, the default VLAN of all ports is set to be VLAN1. VLAN 1 cannot be modified or deleted. The following entries - TP-Link TL-SG105E | TL-SG105E V1 UG - Page 35
VLAN Name: Untagged Ports: Tagged Ports: VLAN ID: VLAN Name: Member Ports: Tagged Ports: Untagged Ports: Delete VLAN: Easy Smart Configuration Utility User Guide Give a name to the VLAN for identification. Click the port icon to configure the egress rule of the traffic on this port as untagged. The - TP-Link TL-SG105E | TL-SG105E V1 UG - Page 36
switch will automatically uses this PVID value as the VLAN ID of the added tag. LAG: Displays the LAG to which the port belongs. Note: 1. 802.1Q VLAN should be enabled before setting PVID. 2. You can go to Switching→Port Trunk page to configure the LAG status of the port. Return to CONTENTS 33 - TP-Link TL-SG105E | TL-SG105E V1 UG - Page 37
Easy Smart Configuration Utility User Guide Chapter 7 QoS QoS (Quality of Service) functions to provide different quality of service for various network applications and requirements and optimize the bandwidth resource distribution so as to provide a network service experience of a better quality. ¾ - TP-Link TL-SG105E | TL-SG105E V1 UG - Page 38
Configuration Utility User Guide 1. Port Based When port-base QoS mode is enabled, the user can manually map the ingress packets of the port will forward it according to the default port-based QoS mode. The QoS module is mainly for priority configuration and traffic control, including three submenus - TP-Link TL-SG105E | TL-SG105E V1 UG - Page 39
Configuration Utility User Guide 7.1 QoS Basic This switch classifies the ingress packets, maps the packets to different priority queues and then forwards the packets to implement QoS function. This switch implements two priority modes based on port and on 802.1P. The port-based QoS mode supports - TP-Link TL-SG105E | TL-SG105E V1 UG - Page 40
Easy Smart Configuration Utility User Guide ¾ Port Based Priority Setting Select: Select the desired port for configuration. It is multi-optional. Port: Displays the port number. Priority Queue: Specify the priority queue the packets from the port are mapped to. The priorities are labeled as - TP-Link TL-SG105E | TL-SG105E V1 UG - Page 41
Rate (bps): Egress Rate(bps): LAG: Easy Smart Configuration Utility User Guide Displays the port number of the switch. Configure the bandwidth for receiving packets on the port. You can select a rate from the dropdown list or select "Manual" to set Ingress rate, the system will automatically select - TP-Link TL-SG105E | TL-SG105E V1 UG - Page 42
Configuration Utility User Guide Choose the menu QoS→Storm Control to load the following page. Figure 7-6 Storm Control Setting The following entries are displayed on this screen: ¾ Storm Control Config Select: Select the desired port for Storm Control configuration. It is multi-optional. Port - TP-Link TL-SG105E | TL-SG105E V1 UG - Page 43
8-1 Help Click Online Help to access the TP-LINK support website and the online user guide for the Easy Smart Configuration Utility (the latest copy of this manual). 8.2 About To view the utility software version, choose the menu Help→About. Figure 8-2 Software Version Return to CONTENTS 40

Easy Smart Configuration Utility
REV1.2.0
1910011045