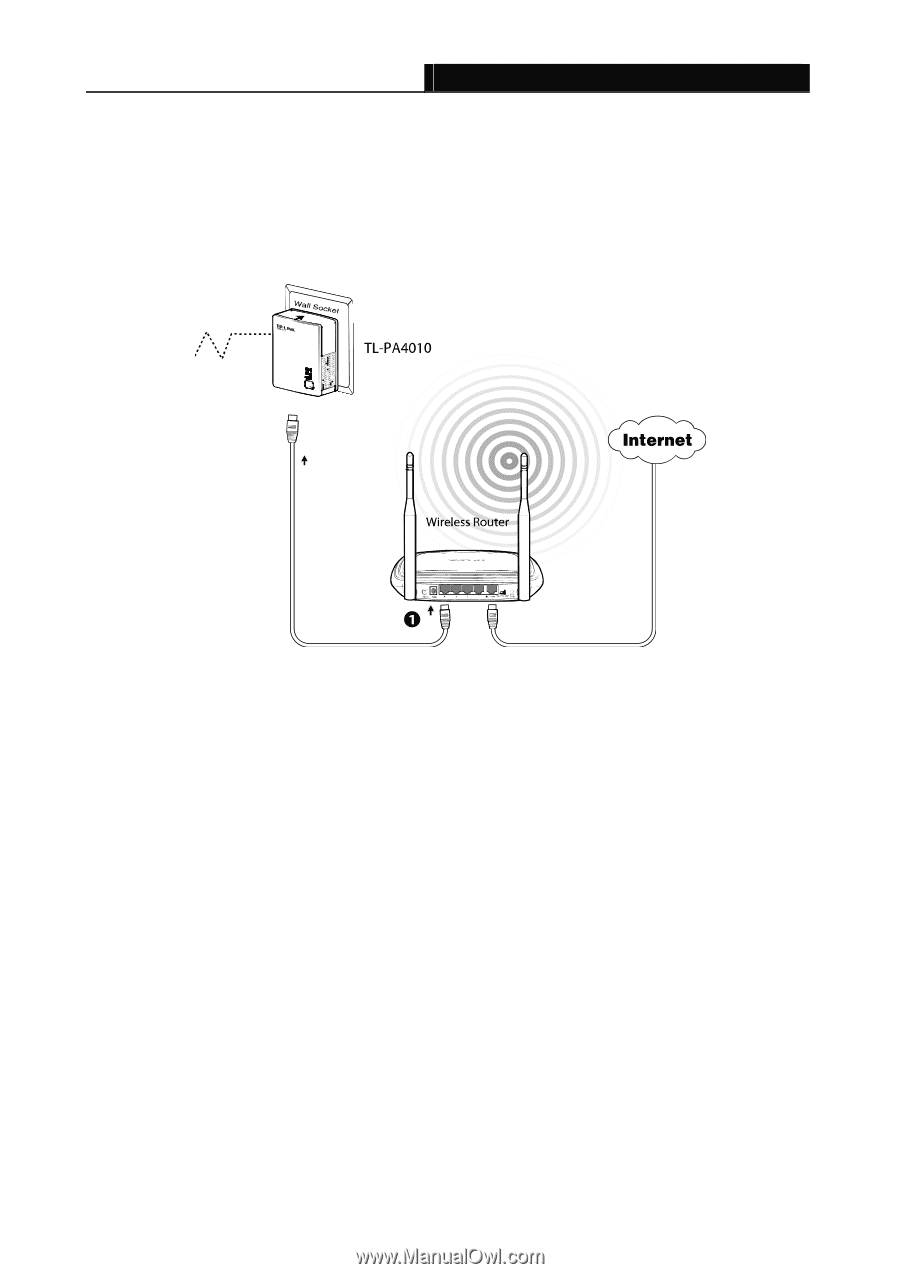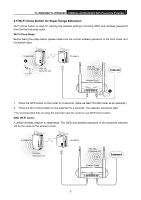TP-Link TL-WPA4220 TL-WPA4220KIT(EU) V1 User Guide 1910010839 - Page 13
TL-WPA4220/TL-WPA2220, Step 2: Connecting the Computer
 |
View all TP-Link TL-WPA4220 manuals
Add to My Manuals
Save this manual to your list of manuals |
Page 13 highlights
TL-WPA4220/TL-WPA2220 300Mbps AV500/AV200 WiFi Powerline Extender 2.Connect the other end of the Ethernet (RJ45) cable to an available Ethernet port of your wireless router. 3.Plug the powerline extender or powerline adapter into a wall socket. 4.Check and confirm the LEDs status. (The Power LED and Ethernet LED on the powerline device should be ON.) The hardware connection mechanism is shown below: ) Note: Do not connect the powerline extender or powerline adapter to an extension lead, power strip, extension cord, or surge protector, as these may degrade the network performance. Step 2: Connecting the Computer Following are the steps to properly connect the powerline extender to your computer: 1.Connect one end of the provided Ethernet (RJ45) cable to the powerline extender's Ethernet port. 2.Connect the other end of the Ethernet (RJ45) cable to you computer's LAN port. 3.Plug the powerline extender into a wall socket next to the computer. 4.Turn on your computer. 5.Check and confirm that the Power LED and Ethernet LED on the powerline extender are ON. 6