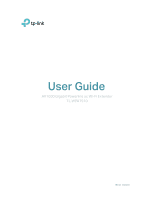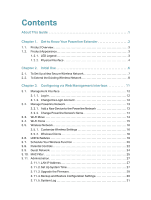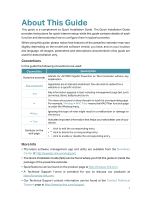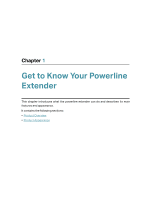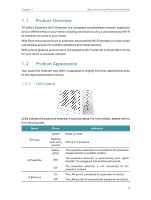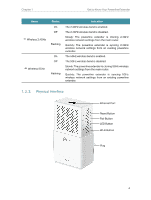TP-Link TL-WPA7510 KIT TL-WPA7510 KITEU V1 User Guide
TP-Link TL-WPA7510 KIT Manual
 |
View all TP-Link TL-WPA7510 KIT manuals
Add to My Manuals
Save this manual to your list of manuals |
TP-Link TL-WPA7510 KIT manual content summary:
- TP-Link TL-WPA7510 KIT | TL-WPA7510 KITEU V1 User Guide - Page 1
User Guide AV1000 Gigabit Powerline ac Wi-Fi Extender TL-WPA7510 REV1.0.0 1910012010 - TP-Link TL-WPA7510 KIT | TL-WPA7510 KITEU V1 User Guide - Page 2
Contents About This Guide 1 Chapter 1. Get to Know Your Powerline Extender 2 1. 1. Product Overview 3 1. 2. Product Appearance 3 1. 2. 1. LED Legend 3 1. 2. 2. Physical Interface 4 Chapter 2. Initial Use 6 2. 1. To Set Up a New Secure Wireless Network 7 2. 2. To Extend the Existing - TP-Link TL-WPA7510 KIT | TL-WPA7510 KITEU V1 User Guide - Page 3
software, management app and utility are available from the Download Center at http://www.tp-link.com/support. • The Quick Installation Guide (QIG) can be found where you find this guide or inside the package of the powerline extender. • Specifications can be found on the product page at http://www - TP-Link TL-WPA7510 KIT | TL-WPA7510 KITEU V1 User Guide - Page 4
Chapter 1 Get to Know Your Powerline Extender This chapter introduces what the powerline extender can do and describes its main features and appearance. It contains the following sections: • Product Overview • Product Appearance - TP-Link TL-WPA7510 KIT | TL-WPA7510 KITEU V1 User Guide - Page 5
Chapter 1 Get to Know Your Powerline Extender 1. 1. Product Overview TP-LINK's Powerline Wi-Fi Extender is a combined wired/wireless network expansion device. With the help of your home's existing electrical circuitry, it can extend your Wi-Fi - TP-Link TL-WPA7510 KIT | TL-WPA7510 KITEU V1 User Guide - Page 6
enabled. The 2.4GHz wireless band is disabled. Slowly: The powerline extender is cloning 2.4GHz wireless network settings from the main router. Quickly: The powerline extender is syncing 2.4GHz wireless network settings from an existing powerline extender. The 5GHz wireless band is enabled. The 5GHz - TP-Link TL-WPA7510 KIT | TL-WPA7510 KITEU V1 User Guide - Page 7
such as a computer, a router or a game console, via an Ethernet cable. Reset Press and hold the Reset button for at least 5 seconds to reset the powerline extender to factory default settings. When Reset is triggered properly, all LEDs will turn off and start on again. Pair Button Press and hold the - TP-Link TL-WPA7510 KIT | TL-WPA7510 KITEU V1 User Guide - Page 8
Chapter 2 Initial Use This chapter guides you on how to use the powerline extender when you first open the package. It contains the following sections: • To Set Up a New Secure Wireless Network • To Extend the Existing Wireless Network - TP-Link TL-WPA7510 KIT | TL-WPA7510 KITEU V1 User Guide - Page 9
extender into a wall socket near the adapter. Powerline 1000Mbps Adapter TL-PA7010 (For demonstration only) 1000Mbps Extender TL-WPA7510 Router LAN WAN Ethernet Cable 4. Pair the powerline devices. a . Press the Pair button of the powerline adapter for 1 second. The Power LED starts blinking - TP-Link TL-WPA7510 KIT | TL-WPA7510 KITEU V1 User Guide - Page 10
Wi-Fi LED Pair Reset Blinking On 1000Mbps Extender TL-WPA7510 5. Relocate the new extender to the Wi-Fi "dead" zone. Use the SSID (network name) and password on the provided Wi-Fi Info Card to connect to the internet. Note: A red Powerline LED indicates poor signal strength. Move the extender - TP-Link TL-WPA7510 KIT | TL-WPA7510 KITEU V1 User Guide - Page 11
extender into a wall socket near one of the existing powerline extender. Powerline 1000Mbps New Powerline Extender TL-WPA7510 1000Mbps Existing Powerline Device (For demonstration only) 2. Check the new extender's Powerline LED • If it is on, follow Step 4 > A. • If it is off, follow Step - TP-Link TL-WPA7510 KIT | TL-WPA7510 KITEU V1 User Guide - Page 12
Chapter 2 Initial Use A . Use the SSID (network name) and password on the provided Wi-Fi Info Card to connect to the internet. B . Use the SSID (network name) and password of your existing wireless network to connect. Done! Enjoy the internet through your extended network! 10 - TP-Link TL-WPA7510 KIT | TL-WPA7510 KITEU V1 User Guide - Page 13
or Firefox. This chapter is going to give detailed information on what functions the powerline extender has and how to configure them. It contains the following sections: • Management Interface • Manage Powerline Network • Wi-Fi Move • Wi-Fi Clone • Wireless Network • LED Schedules • Schedule Your - TP-Link TL-WPA7510 KIT | TL-WPA7510 KITEU V1 User Guide - Page 14
extender via an Ethernet cable or wirelessly. 2. Obtain and install the tpPLC Utility from the product's Support page at http://www. tp-link.com. 3. Open the utility, move your mouse over your powerline extender, and click the icon that appears beside it. 4. Enter admin for both username and - TP-Link TL-WPA7510 KIT | TL-WPA7510 KITEU V1 User Guide - Page 15
2. Follow instructions on the page to set a new username and password. A strong password should be at least 8 characters in length, combining uppercase and lowercase letters, numbers and punctuations. 3. Click Save to make the settings effective. 3. 2. Manage Powerline Network A powerline network - TP-Link TL-WPA7510 KIT | TL-WPA7510 KITEU V1 User Guide - Page 16
extender wirelessly. Visit http://tplinkplc.net, and log in with the username and password you set for the extender. 2. Go to Device Settings > Powerline. 3. Change the Network Name. You can also click Default to use the default network name, e.g. HomePlugAV. However, if the default name is used - TP-Link TL-WPA7510 KIT | TL-WPA7510 KITEU V1 User Guide - Page 17
internet in my house. How can I do that? 1. Connect to the powerline extender wirelessly. Visit http:// tplinkplc.net, and log in with the username sure your router supports the same band as your extender. If you do not know how to check this, go to your router's User Guide for more information. - TP-Link TL-WPA7510 KIT | TL-WPA7510 KITEU V1 User Guide - Page 18
can be found on the product label and Wi-Fi Info Card. You can customize the wireless settings according to your needs. Connect to the powerline extender wirelessly. Visit http://tplinkplc.net, and log in with the username and password you set for the extender. Go to Wireless > Settings page. To - TP-Link TL-WPA7510 KIT | TL-WPA7510 KITEU V1 User Guide - Page 19
network name (SSID) and wireless password: The default SSID is TP-LINK_XXXX for 2.4GHz network and TP-LINK_XXXX_5G for 5GHz network, and the default password is printed on your wireless device and you need to manually join the network. To have more advanced settings Click Advanced below Password to have more - TP-Link TL-WPA7510 KIT | TL-WPA7510 KITEU V1 User Guide - Page 20
11ac wireless clients. • 802.11a/n/ac mixed (5Ghz): Select if you are using a mix of 802.11ac, 802.11n and 802.11ac wireless channel unless you notice interference problems with another nearby access point. the extender. 1. Connect to the powerline extender wirelessly. Visit http://tplinkplc.net, - TP-Link TL-WPA7510 KIT | TL-WPA7510 KITEU V1 User Guide - Page 21
light in my room. For example, I want to turn LEDs off everyday from 00:00am to 7:00am. How can I do that? 1. Connect to the powerline extender wirelessly. Visit http:// tplinkplc.net and log in with the username and password you set. 2. Go to Device Settings > LED Schedules. 3. Toggle On to - TP-Link TL-WPA7510 KIT | TL-WPA7510 KITEU V1 User Guide - Page 22
extender at that time, I want the wireless on till all devices are disconnected from the internet. How can I do that? 1. Connect to the powerline extender wirelessly. Visit http:// tplinkplc.net and log in with the username and password you set. 2. Go to Wireless > Wi-Fi Schedules. Note: Please - TP-Link TL-WPA7510 KIT | TL-WPA7510 KITEU V1 User Guide - Page 23
Chapter 3 Configuring via Web Management Interface 3. Toggle On to enable the Wi-Fi Scheduler. If you are prompted like the following picture, click Continue. 4. Check the box of Do not turn off Wi-Fi while clients are connected to it and click Save. 5. Click Add to add an entry. 6. Choose 00: - TP-Link TL-WPA7510 KIT | TL-WPA7510 KITEU V1 User Guide - Page 24
allow my children's wireless devices to access only from 18:00 (6PM) to 22:00 (10PM) on weekdays and not other times. 1. Connect to the powerline extender wirelessly. Visit http:// tplinkplc.net, and log in with the username and password you set for the extender. 2. Go to Parental Controls. 22 - TP-Link TL-WPA7510 KIT | TL-WPA7510 KITEU V1 User Guide - Page 25
the following picture, click Continue. 4. Click Add. 5. Click View Existing Devices, and select the device to be controlled. Or, enter the MAC Address manually. 6. Click the icon to set the Internet Access Time. Drag the cursor over the appropriate cell(s) and click Save. Note: Please make sure - TP-Link TL-WPA7510 KIT | TL-WPA7510 KITEU V1 User Guide - Page 26
for guests to ensure network security and privacy. 1. Connect to the powerline extender wirelessly. Visit http:// tplinkplc.net, and log in with the box of relative entry to limit network authorities. If you have problems understanding these items, click the question mark on the upper right corner - TP-Link TL-WPA7510 KIT | TL-WPA7510 KITEU V1 User Guide - Page 27
of the corresponding band will be ineffective. To change the guest network name (SSID) and password: The default SSID is TP-LINK_Guest_XXXX for 2.4GHz guest network and TP-LINK_Guest_XXXX_5G for 5GHz guest network. The default password is the same as the host network's, which is printed on the Wi - TP-Link TL-WPA7510 KIT | TL-WPA7510 KITEU V1 User Guide - Page 28
• I don't have to keep changing my wireless password as often. 1. Connect to the powerline extender wirelessly. Visit http:// tplinkplc.net, and log in with the username and password you also enter the MAC Address manually. 7. Give a description of the entry in the Description field. (Optional) 26 - TP-Link TL-WPA7510 KIT | TL-WPA7510 KITEU V1 User Guide - Page 29
time you configure here will be used for other time-based functions like Parental Controls, Wi-Fi Schedules. You can manually set how to get the system time. Connect to the powerline extender wirelessly. Visit http://tplinkplc.net, and log in with the username and password you set for the extender - TP-Link TL-WPA7510 KIT | TL-WPA7510 KITEU V1 User Guide - Page 30
the NTP Server II field, enter the IP address or domain name of the second NTP Server. (Optional) 4. Click Get GMT and click Save. To manually set the date and time: 1. In the Time Settings field, select your local Time Zone. 2. Enter the current Date. 3. Set the current Time (In 24 - TP-Link TL-WPA7510 KIT | TL-WPA7510 KITEU V1 User Guide - Page 31
www.tp-link.com and upgrade the firmware to the latest version. To upgrade the firmware online: 1. Connect to the powerline extender turn off or reset the extender. To upgrade the firmware manually: 1. Connect to the powerline extender wirelessly. Visit http://tplinkplc.net, and log in with - TP-Link TL-WPA7510 KIT | TL-WPA7510 KITEU V1 User Guide - Page 32
Upgrade page and confirm the Hardware Version. 3. Go to www.tp-link.com. Download the latest firmware file for the extender. Note: The default factory settings. To backup configuration settings: 1. Connect to the powerline extender wirelessly. Visit http://tplinkplc.net, and log in with the - TP-Link TL-WPA7510 KIT | TL-WPA7510 KITEU V1 User Guide - Page 33
the extender does not work properly, you can save the system log and send it to the technical support for troubleshooting. Follow the steps below to save the system log: 1. Connect to the powerline extender wirelessly. Visit http://tplinkplc.net, and log in with the username and password you set for - TP-Link TL-WPA7510 KIT | TL-WPA7510 KITEU V1 User Guide - Page 34
Chapter 3 Configuring via Web Management Interface 3. Choose the type and level of the system log according to your need. 4. Click Save Log to save the system log to local. 32 - TP-Link TL-WPA7510 KIT | TL-WPA7510 KITEU V1 User Guide - Page 35
COPYRIGHT & TRADEMARKS Specifications are subject to change without notice. is a registered trademark of TP-LINK TECHNOLOGIES CO., LTD. Other brands and product names are trademarks or registered trademarks of their respective holders. No part of the specifications may be reproduced - TP-Link TL-WPA7510 KIT | TL-WPA7510 KITEU V1 User Guide - Page 36
installation. This equipment generates, uses and can radiate radio frequency energy and, if not installed and used in accordance with the instructions, may cause harmful interference to radio communications. However, there is no guarantee that interference will not occur in a particular installation - TP-Link TL-WPA7510 KIT | TL-WPA7510 KITEU V1 User Guide - Page 37
CE Mark Warning This is a class B product. In a domestic environment, this product may cause radio interference, in which case the user may be required to take adequate measures. RF Exposure Information This device meets the EU requirements (1999/5/EC Article 3.1a) on the limitation of exposure of - TP-Link TL-WPA7510 KIT | TL-WPA7510 KITEU V1 User Guide - Page 38
les bandes 5250-5350 MHz et 5650-5850 MHz et que ces radars pourraient causer du brouillage et/ou des dommages aux dispositifs LAN-EL. Radiation Exposure Statement: This equipment complies with IC radiation exposure limits set forth for an uncontrolled environment. This equipment should be installed - TP-Link TL-WPA7510 KIT | TL-WPA7510 KITEU V1 User Guide - Page 39
or make repairs yourself. You run the risk of electric shock and voiding the limited warranty. If you need service, please contact us. • Avoid water and wet locations. • Alert to service person CAUTION DOUBLE POLE / NEUTRAL FUSING For EU/EFTA, this product can be used in the following countries: AT
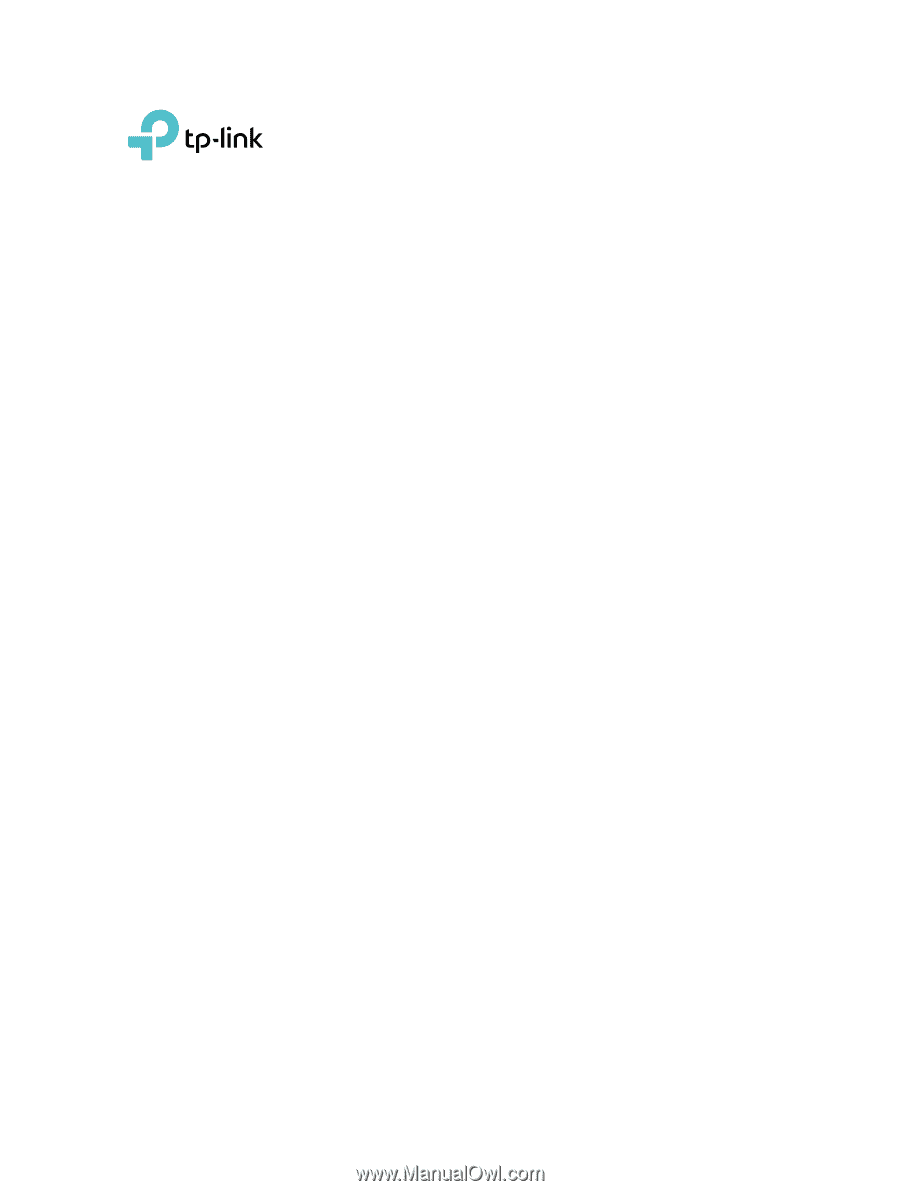
REV1.0.0
1910012010
User Guide
AV1000 Gigabit Powerline ac Wi-Fi Extender
TL-WPA7510