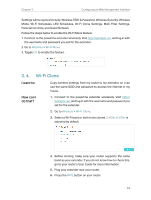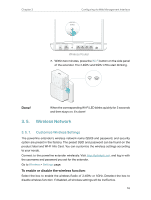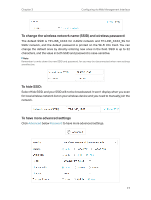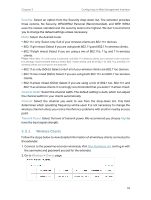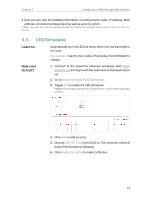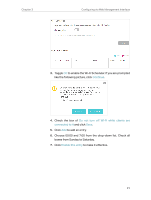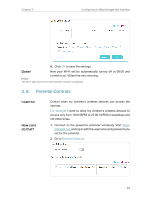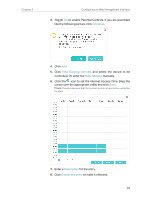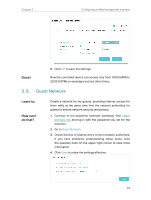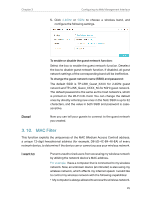TP-Link TL-WPA7510 KIT TL-WPA7510 KITEU V1 User Guide - Page 22
Schedule Your Wireless Function
 |
View all TP-Link TL-WPA7510 KIT manuals
Add to My Manuals
Save this manual to your list of manuals |
Page 22 highlights
Chapter 3 Configuring via Web Management Interface Done! 7. Click OK to save the settings. Now your LEDs will be turned off automatically at 00:00 and turned on at 7:00am the next morning. 3. 7. Schedule Your Wireless Function I want to: Automatically turn off my wireless network at times when I do not need the wireless connection. For example, I want to turn them off from 00:00am to 7:00am. Yet if I have my wireless devices connected to the extender at that time, I want the wireless on till all devices are disconnected from the internet. How can I do that? 1. Connect to the powerline extender wirelessly. Visit http:// tplinkplc.net and log in with the username and password you set. 2. Go to Wireless > Wi-Fi Schedules. Note: Please make sure that the system time is correct before using this function. 20