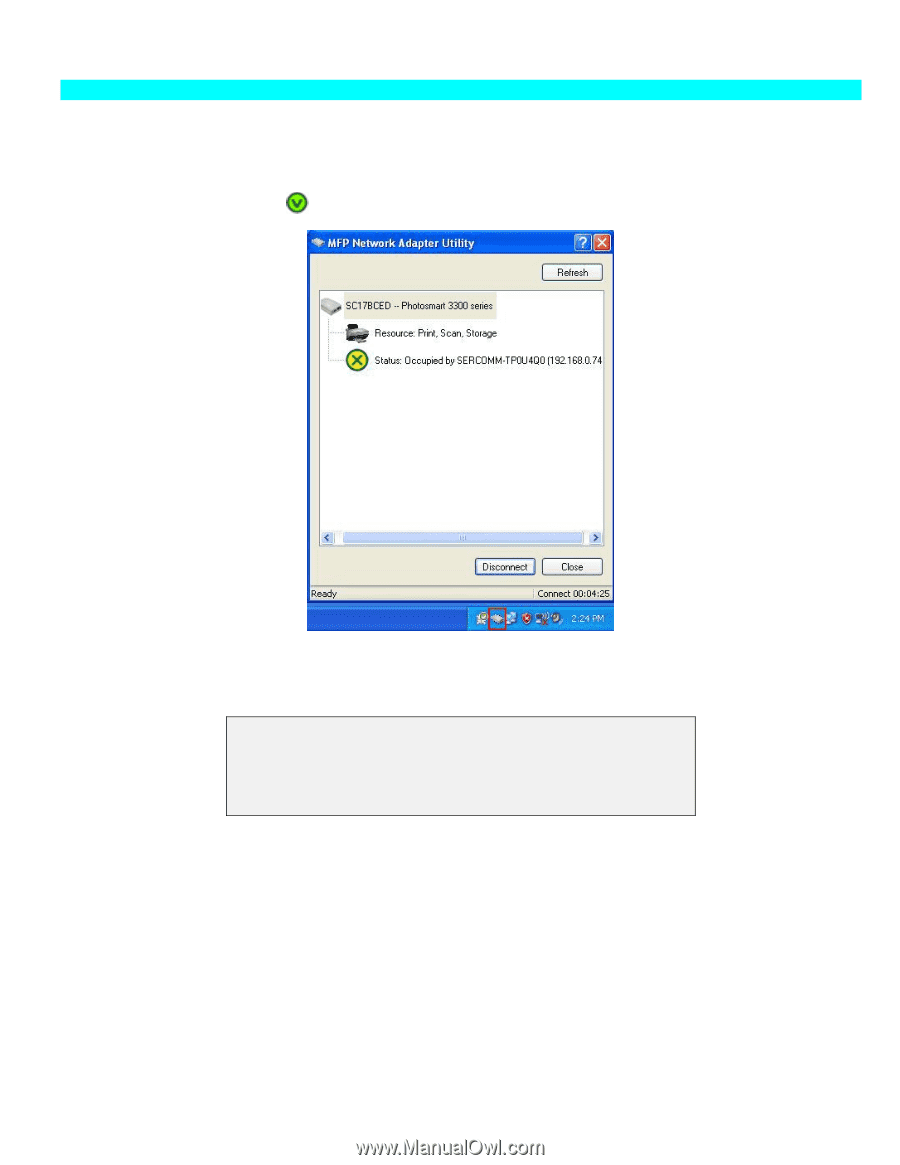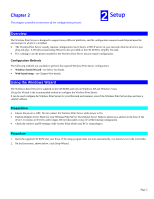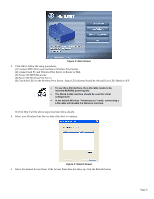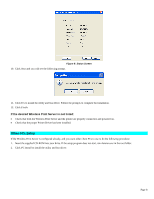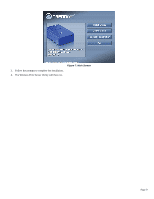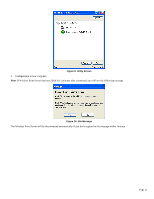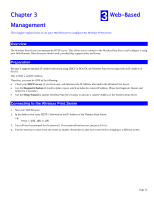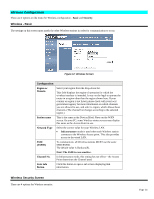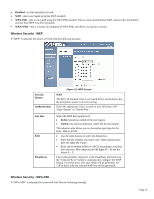TRENDnet TEW-MP1U User's Guide - Page 12
Wireless Print Server Utility Setup
 |
UPC - 710931600322
View all TRENDnet TEW-MP1U manuals
Add to My Manuals
Save this manual to your list of manuals |
Page 12 highlights
Wireless Print Server Utility Setup 1. The program will search for the Wireless Printer Servers on the network, and the Wireless Print Server Utility screen will be displayed. • The names of the attached printer servers will be displayed if possible. • If the printer is occupied by other user, the status field will display the information of the user and IP address. Otherwise the default status icon should be if the printer is available. Figure 8: Wireless Print Server Icon If your Wireless Print Server is not listed: • Check that both the Wireless Print Server and the printer are properly connected, and powered on. • Check that the proper Printer Driver has been installed. 2. Once the Wireless Print Server has been connected successfully, the button will show "Disconnect" instead of "Connect". Page 10