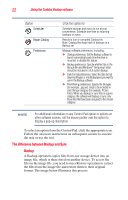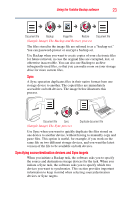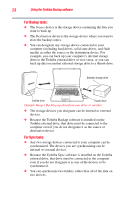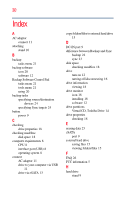Toshiba PH3100U-1EXB User's Guide for Desktop External Hard Drives - Page 27
Troubleshooting and support, Q: What are the specific file formats that the drive will back up - problems
 |
UPC - 883974254644
View all Toshiba PH3100U-1EXB manuals
Add to My Manuals
Save this manual to your list of manuals |
Page 27 highlights
Troubleshooting and support 27 Q: What are the specific file formats that the drive will back up when I select a file type category? A: By default, the supported file formats for the file type categories are: ❖ Picture Files: JPG, JPEG, BMP, TIF, GIF, PNG, and PSD ❖ Music Files: MP3, WMA, AAC, MP4 ❖ Video Files: AVI, WMV, WM9, MPG, MPEG, MOV, FLV, AND 3GP ❖ Office Documents: DOC, XLS, XLA, PPT, PDF, MDB, XLSX, DOCX, PPS, PPSX, PPTX and RTF You can add other file formats to each file type category by adjusting the File Filtering preferences in the Backup Software Control Pad. Go to Tools, Preferences, and then File Filtering. For more information, see "Using the Backup Software Control Pad" on page 20. Troubleshooting and support Problem(s) Solution(s) The drive is not working Check to make sure the drive is connected properly to the properly or there is no power computer or USB hub. If you are using a USB hub, check to to the drive when I turn it on. make sure that the hub is properly connected to your computer and to a working electrical outlet. Check to make sure the connected computer is on. Check to make sure the AC adaptor is connected to the drive and to a working electrical outlet. Check to make sure your cable connections are secure. The computer does not recognize the drive. Check to make sure that the cable is firmly connected to the computer and the drive. Disconnect and then re-connect the cable and then try accessing the drive again. If you are using a USB expansion card, make sure it is working properly and update the software/firmware, if necessary. Check to make sure you have the latest updates for your operating system. The Virtual CD icon does not Make sure the external drive is connected to the computer with appear in my file a USB cable. The Virtual CD is not accessible when the drive is management application. connected to the computer with an eSATA cable.