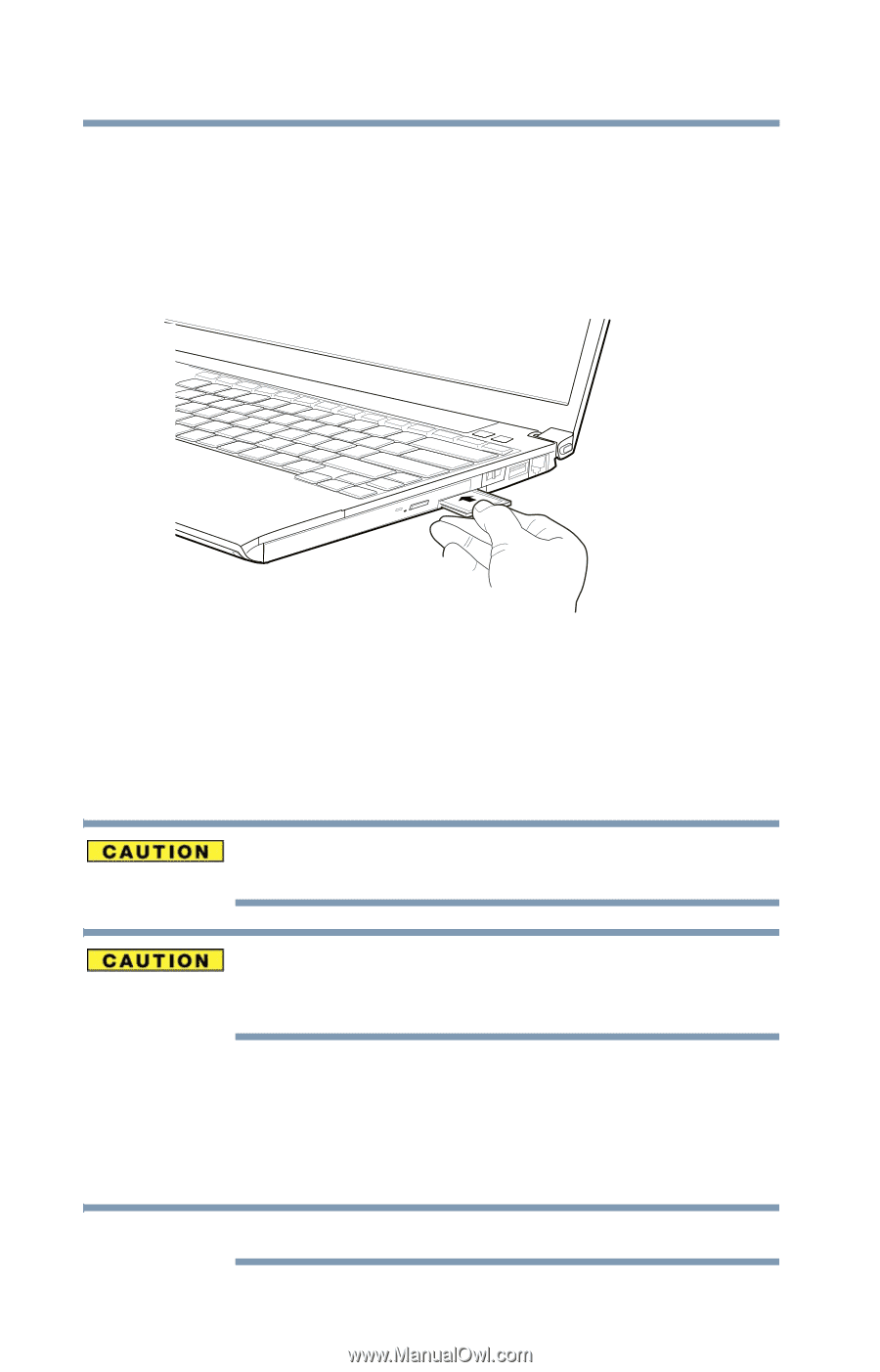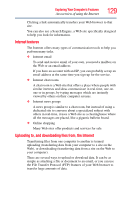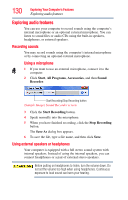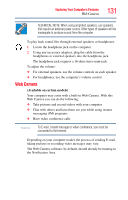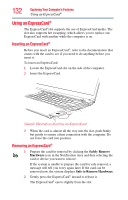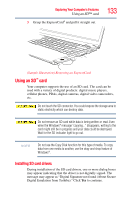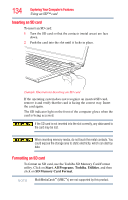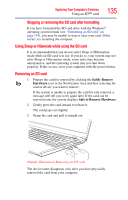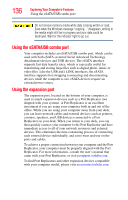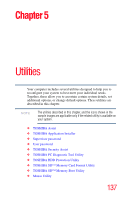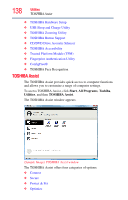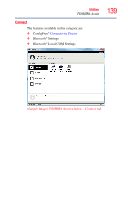Toshiba Portege A600-S2202 Toshiba User's Guide for Portege A600 - Page 134
Inserting an SD card, Formatting an SD card
 |
View all Toshiba Portege A600-S2202 manuals
Add to My Manuals
Save this manual to your list of manuals |
Page 134 highlights
134 Exploring Your Computer's Features Using an SD™ card Inserting an SD card To insert an SD card: 1 Turn the SD card so that the contacts (metal areas) are face down. 2 Push the card into the slot until it locks in place. (Sample Illustration) Inserting an SD card If the operating system does not recognize an inserted SD card, remove it and verify that the card is facing the correct way. Insert the card again. The SD indicator light on the front of the computer glows when the card is being accessed. If the SD card is not inserted into the slot correctly, any data saved to the card may be lost. When inserting memory media, do not touch the metal contacts. You could expose the storage area to static electricity, which can destroy data. Formatting an SD card To format an SD card, use the Toshiba SD Memory Card Format utility. Click on Start, All Programs, Toshiba, Utilities, and then click on SD Memory Card Format. NOTE MultiMediaCards™ (MMC™s) are not supported by this product.