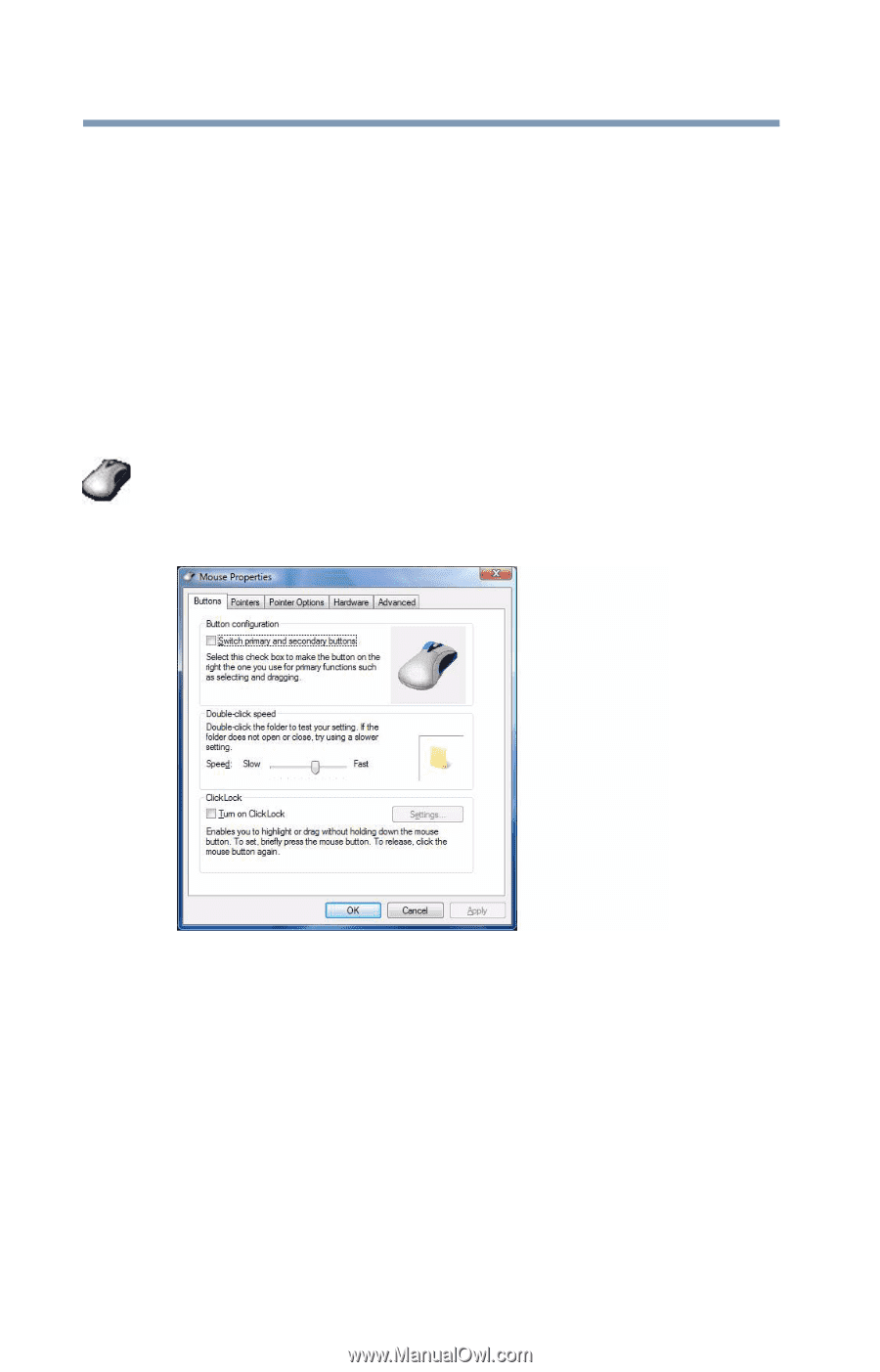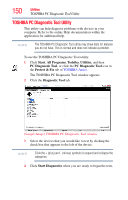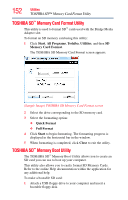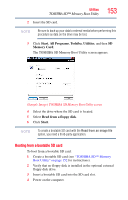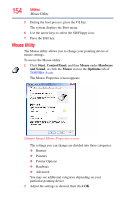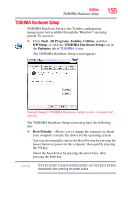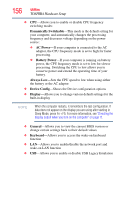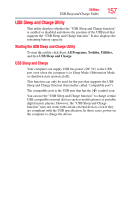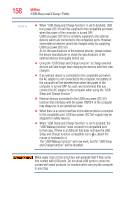Toshiba Portege A600-S2202 Toshiba User's Guide for Portege A600 - Page 154
Mouse Utility, Start, Control Panel, Mouse, Hardware, and Sound, Optimize
 |
View all Toshiba Portege A600-S2202 manuals
Add to My Manuals
Save this manual to your list of manuals |
Page 154 highlights
154 Utilities Mouse Utility 5 During the boot process, press the F12 key. The system displays the Boot menu. 6 Use the arrow keys to select the SD/Floppy icon. 7 Press the Enter key. Mouse Utility The Mouse utility allows you to change your pointing device or mouse settings. To access the Mouse utility: 1 Click Start, Control Panel, and then Mouse under Hardware and Sound, or click the Mouse icon in the Optimize tab of TOSHIBA Assist. The Mouse Properties screen appears. (Sample Image) Mouse Properties screen The settings you can change are divided into these categories: ❖ Buttons ❖ Pointers ❖ Pointer Options ❖ Hardware ❖ Advanced You may see additional categories depending on your particular pointing device. 2 Adjust the settings as desired, then click OK.