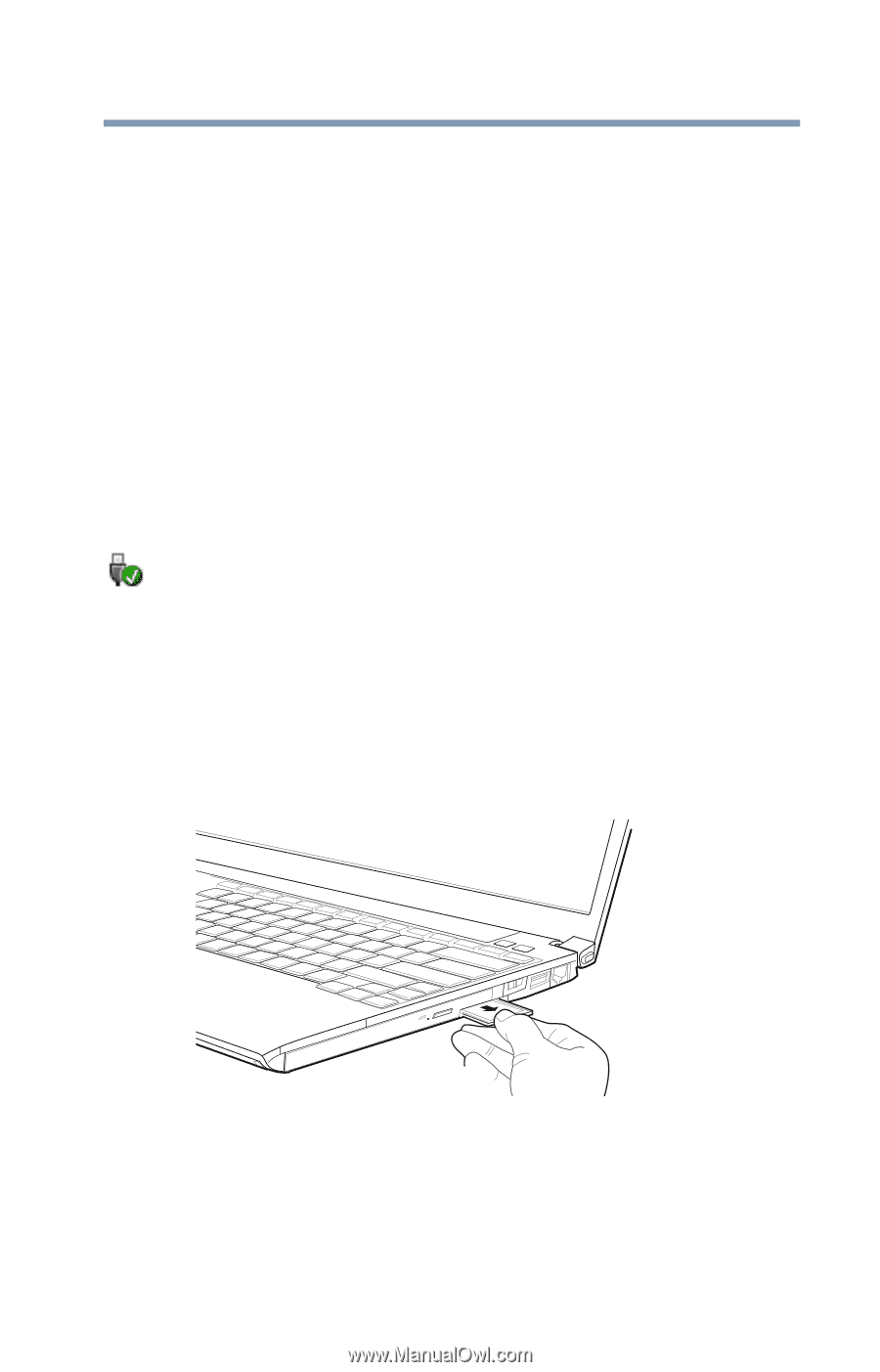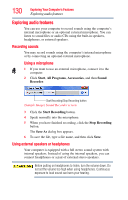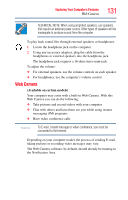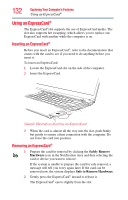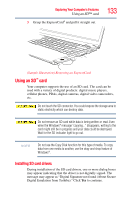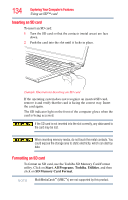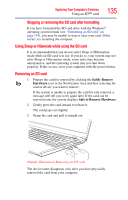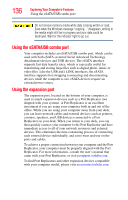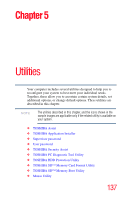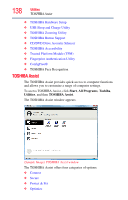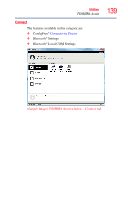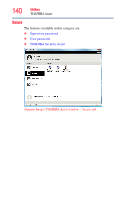Toshiba Portege A600-S2202 Toshiba User's Guide for Portege A600 - Page 135
Using Sleep or Hibernate while using the SD card, Removing an SD card
 |
View all Toshiba Portege A600-S2202 manuals
Add to My Manuals
Save this manual to your list of manuals |
Page 135 highlights
Exploring Your Computer's Features Using an SD™ card 135 Stopping or removing the SD card after formatting If you have formatted the SD card drive with the Windows® operating system format (see "Formatting an SD card" on page 134), you may be unable to stop or eject your card. If this occurs, try restarting the computer. Using Sleep or Hibernate while using the SD card It is recommended that you do not select Sleep or Hibernation mode while an SD card is in use. If you do so, your system may not enter Sleep or Hibernation mode, some tasks may become unresponsive, and the operating system may not shut down properly. If this occurs, reset your computer with the power button. Removing an SD card 1 Prepare the card for removal by clicking the Safely Remove Hardware icon in the Notification Area and then selecting the card or device you want to remove. If the system is unable to prepare the card for safe removal, a message will tell you to try again later. If the card can be removed now, the system displays Safe to Remove Hardware. 2 Gently press the card inward to release it. The card pops out slightly. 3 Grasp the card and pull it straight out. (Sample Illustration) Removing an SD card The device name disappears only after you have physically removed the card from your computer.