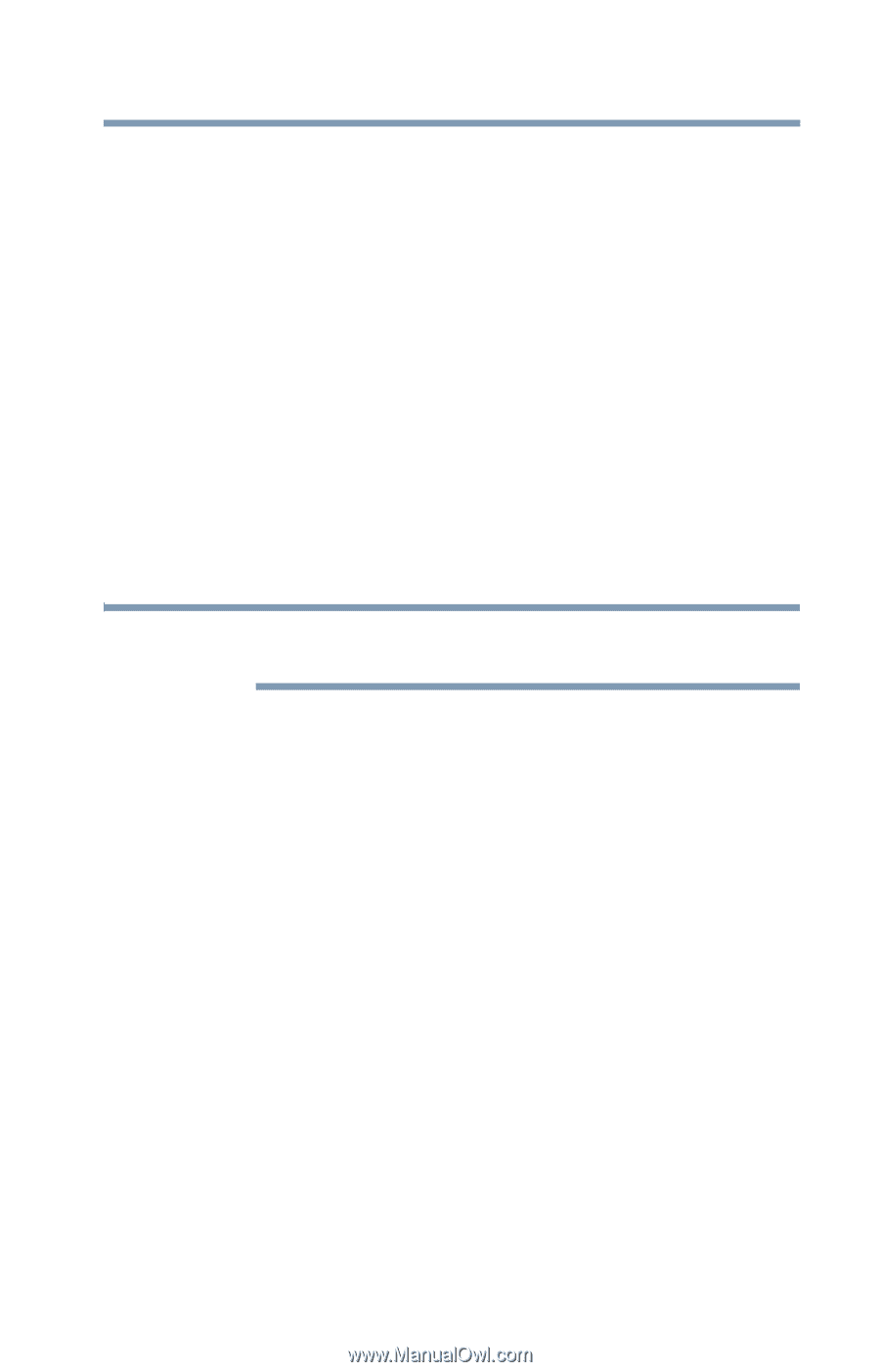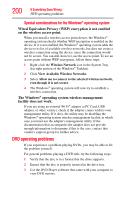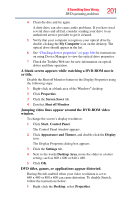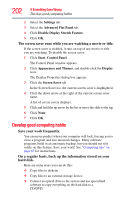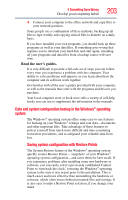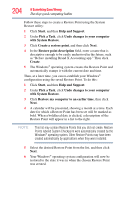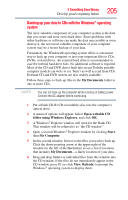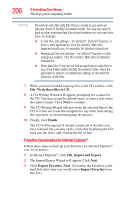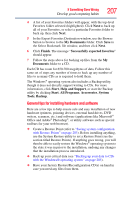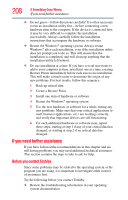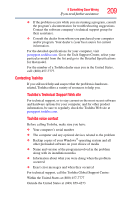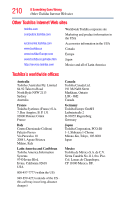Toshiba Portege M700-S7005X User Guide - Page 205
Backing up your data to CDs with the Windows, operating, system, My Documents, Open writable CD
 |
View all Toshiba Portege M700-S7005X manuals
Add to My Manuals
Save this manual to your list of manuals |
Page 205 highlights
If Something Goes Wrong Develop good computing habits 205 Backing up your data to CDs with the Windows® operating system The most valuable component of your computer system is the data that you create and store on its hard drive. Since problems with either hardware or software can make the data inaccessible or even destroy it, the next most valuable component of your computer system may be a recent backup of your data. Fortunately, the Windows® operating system offers a convenient way to back up your computer or just your important files to CDs, DVDs, or hard drives. An external hard drive is recommended in case the internal hard drive fails. No additional software is required. Most of the CD and DVD drives built into recent Toshiba portable computer models can write to (or 'burn') as well as read from CDs. External CD and DVD writers are also widely available. Follow these steps to back up files in the My Documents folder to one or more CDs: NOTE You can not back up the computer while running on battery power. Connect the AC adaptor before continuing. 1 Put a blank CD-R (CD-recordable) disc into the computer's optical drive. 2 A menu of options will appear. Select Open writable CD folder using Windows Explorer, and click OK. 3 A Windows® Explorer window will open for the blank CD. This window will be referred to as "the CD window." 4 Open a second Windows® Explorer window by clicking Start, then My Computer. 5 In this second window, browse to the files you wish to back up. Click the down-pointing arrow at the upper-right of the window (to the left of the Go button) to see a list of locations that includes My Documents-a likely location of your data. 6 Drag and drop folders or individual files from this window into the CD window. If the files do not immediately appear in the CD window, press F5 (or click View, Refresh) to prompt the Windows® operating system to display them.