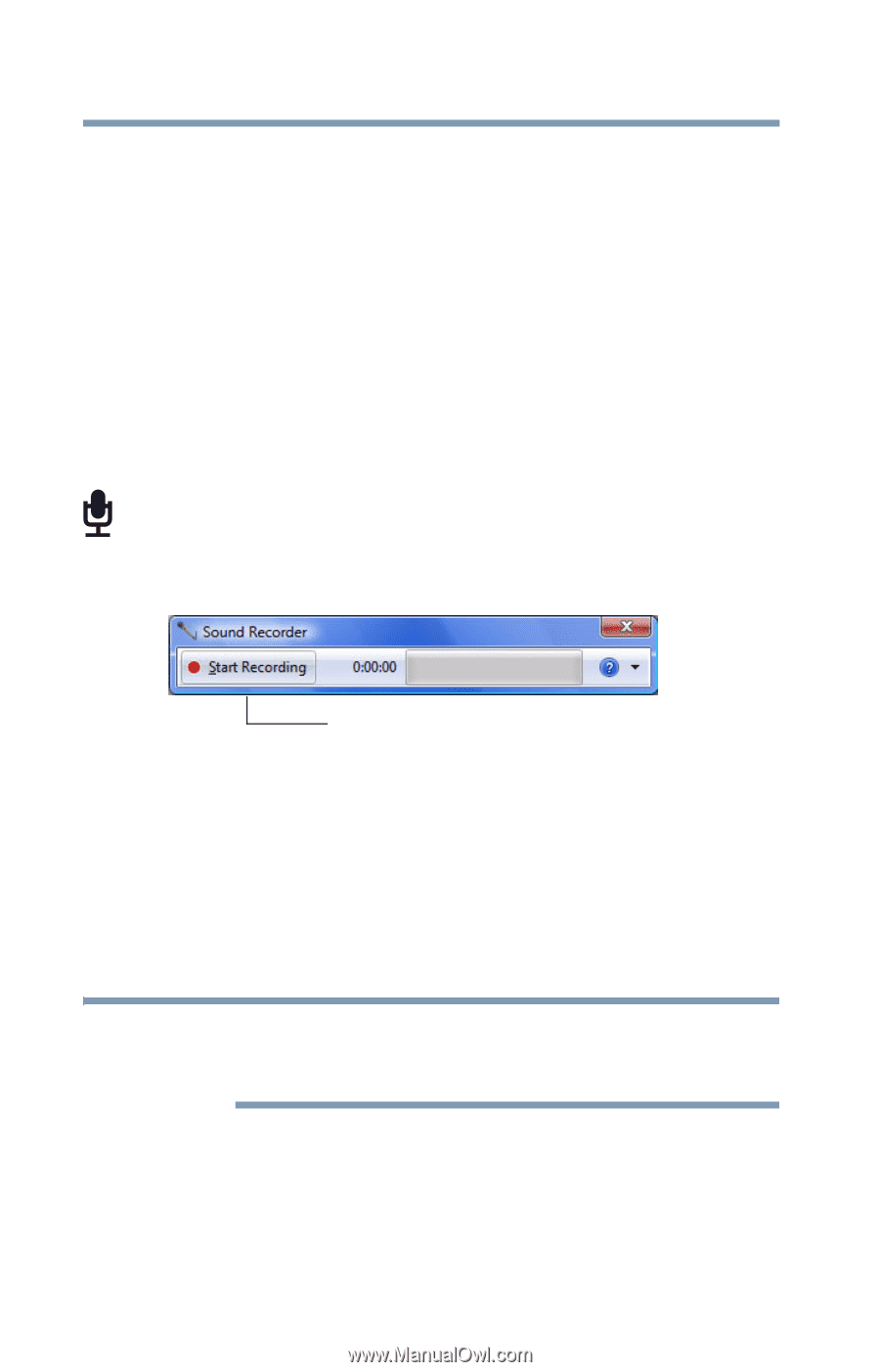Toshiba Portege R400-S4931 User's Guide for Portege R400 - Page 120
Exploring audio features, Recording sounds, Using a microphone
 |
View all Toshiba Portege R400-S4931 manuals
Add to My Manuals
Save this manual to your list of manuals |
Page 120 highlights
120 Exploring Your Computer's Features Exploring audio features Exploring audio features You can use your computer to record sounds using the computer's internal microphone or an optional external microphone. You can play sound files or audio CDs using the built-in speaker, headphones, or external speakers. Recording sounds You may record sounds using the computer's internal microphone or by connecting an optional external microphone or other sound source to the microphone jack. Using a microphone 1 If you want to use an external microphone, connect it to the computer. 2 Click Start, All Programs, Accessories, and then Sound Recorder. Start Recording/Stop Recording button (Sample Image) Sound Recorder screen 3 Click the Start Recording button. 4 Speak normally into the microphone. 5 When you have finished recording, click the Stop Recording button. The Save As dialog box appears. 6 To save the file, type a file name, and then click Save. NOTE The microphone on your computer might be set to Mute. To check this, click Start, Control Panel, Hardware and Sound, and then under the Sound heading, click Adjust system volume.