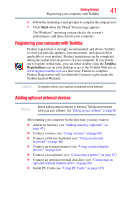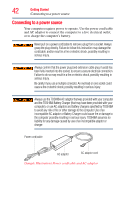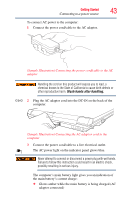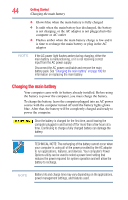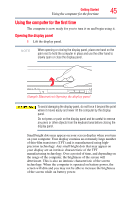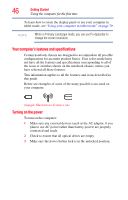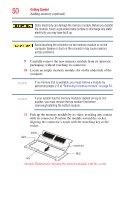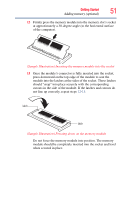Toshiba Portege R400-S4931 User's Guide for Portege R400 - Page 46
Your computer’s features and specifications, Turning on the power, Sample Illustration System icons
 |
View all Toshiba Portege R400-S4931 manuals
Add to My Manuals
Save this manual to your list of manuals |
Page 46 highlights
46 Getting Started Using the computer for the first time To learn how to rotate the display panel or use your computer in tablet mode, see "Using your computer in tablet mode" on page 79. NOTE While in Primary Landscape mode, you can use Fn+Spacebar to change the screen resolution. Your computer's features and specifications Certain notebook chassis are designed to accommodate all possible configurations for an entire product Series. Your select model may not have all the features and specifications corresponding to all of the icons or switches shown on the notebook chassis, unless you have selected all those features. This information applies to all the features and icons described in this guide. Below are examples of some of the many possible icons used on your computer: (Sample Illustration) System icons Turning on the power To turn on the computer: 1 Make sure any external devices (such as the AC adaptor, if you plan to use AC power rather than battery power) are properly connected and ready. 2 Check to ensure that all optical drives are empty. 3 Make sure the power button lock is in the unlocked position.