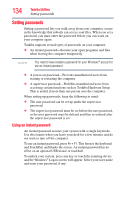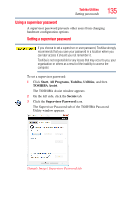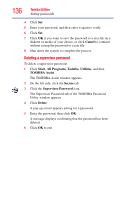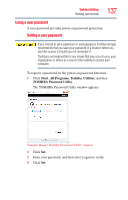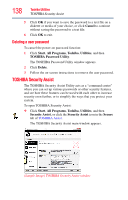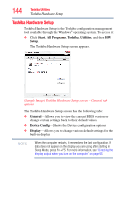Toshiba Portege R400-S4931 User's Guide for Portege R400 - Page 139
Tablet Access Code Logon, BIOS User Password
 |
View all Toshiba Portege R400-S4931 manuals
Add to My Manuals
Save this manual to your list of manuals |
Page 139 highlights
Toshiba Utilities TOSHIBA Security Assist 139 From the main window, you can select a category that shows the type of passwords or other security features that can be used in that scenario. The available categories are: ❖ Boot Setting-Select this category to set up security features that will prevent an unauthorized user from even starting up your machine. ❖ BIOS User Password: Set up a power-on password in the system BIOS. ❖ HDD User Password: Set up a BIOS password and use the same password for a hard disk password. ❖ Fingerprint Authentication: Register your fingerprints, to be used in place of a BIOS and/or HDD password, when requested. ❖ Log on Settings-Select this category to set up security options that protect individual user accounts. ❖ Password of current user: Check the status of the Windows® password for the account to which you are currently logged on. ❖ Password of all users: Check the status of the Windows® password for any additional Windows® accounts on this computer. ❖ Fingerprint Authentication: Register your fingerprints, to be used in place of your Windows® account password, to log onto your personal account. ❖ Tablet Access Code Logon: Register a handwritten code or signature to be used in place of your Windows® account password, to log on to your Windows® account. ❖ Resume Setting-Select this category to configure which security options you want to use when your system resumes from Sleep or Hibernation. ❖ Screen Saver: Set up what you want your system to do when it comes back from the Windows® screen saver.