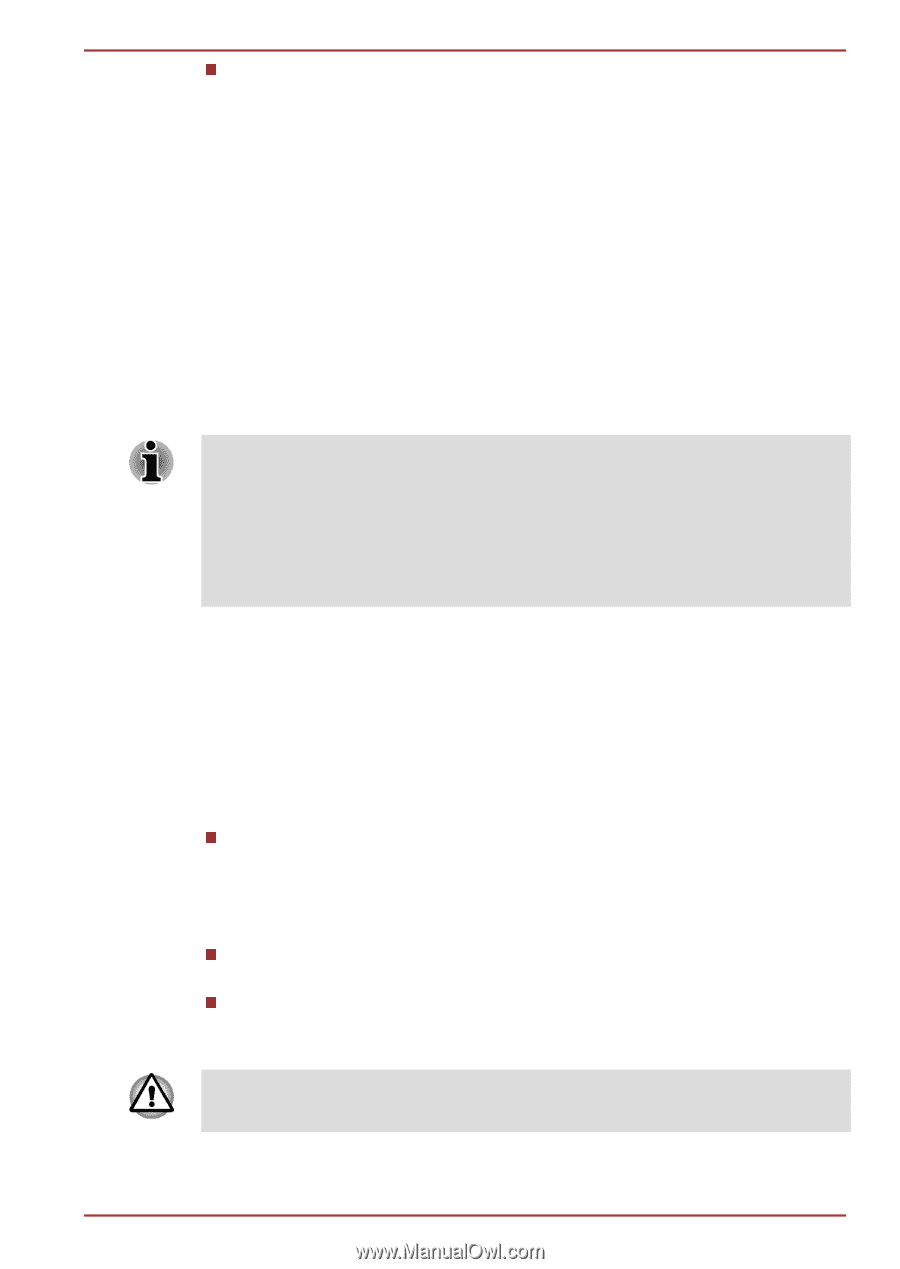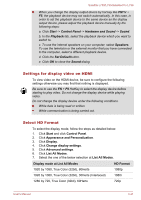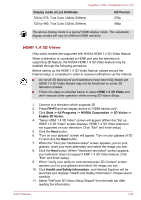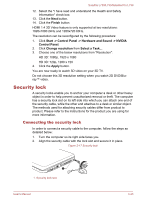Toshiba Satellite L735 PSK08C-03200T Users Manual Canada; English - Page 84
Video mode, Computer Handling, Cleaning the computer
 |
View all Toshiba Satellite L735 PSK08C-03200T manuals
Add to My Manuals
Save this manual to your list of manuals |
Page 84 highlights
Satellite L730/L735/Satellite Pro L730 Dolby Headphone: Enables personal surround sound using any set of headphones. To access Dolby Advanced Audio function, follow the steps as detailed below: 1. Right-click on the speaker icon on the Taskbar, and select Playback Devices from the sub menu. 2. Select Speakers, and click Properties. 3. Click the Dolby tab. Video mode Video mode settings are configured via the Screen Resolution dialog. To open the Screen Resolution dialog, click Start -> Control Panel -> Appearance and Personalization -> Display -> Change display settings. If you are running some applications (for example a 3D application or video playback and so on), you may see some disturbance, flickering or frame dropping on your screen. If that occurs, adjust the resolution of display, lowering it until the screen is displayed properly. Disabling Windows AeroTM may also help correct this issue. Computer Handling This section explains computer handling and maintenance. Cleaning the computer To help ensure long, trouble-free operation, keep the computer free of dust and dirt, and use care with all liquids around it. Be careful not to spill liquids into the computer. If the computer does get wet, turn the power off immediately and let the computer dry completely - in these circumstance you should get the computer inspected by an authorized service provider in order to assess the scope of any damage. Clean the plastics of the computer using a slightly water dampened cloth. You can clean the display screen by spraying a small amount of glass cleaner onto a soft, clean cloth and then wiping the screen gently with the cloth. Never spray cleaner directly onto the computer or let liquid run into any part of it. Never use harsh or caustic chemical products to clean the computer. User's Manual 3-46