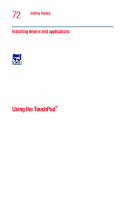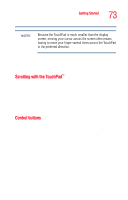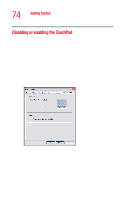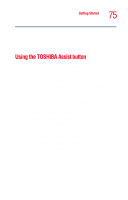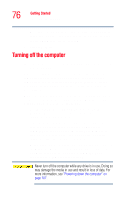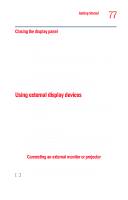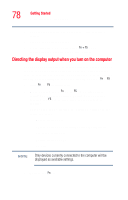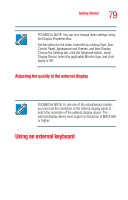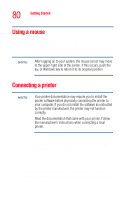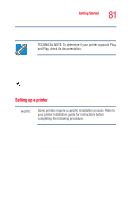Toshiba Tecra A5-S6215TD User Guide - Page 77
Closing the display panel, Using external display devices, Connecting an external monitor or projector
 |
View all Toshiba Tecra A5-S6215TD manuals
Add to My Manuals
Save this manual to your list of manuals |
Page 77 highlights
Getting Started Using external display devices 77 Closing the display panel When you are finished, shut the computer down and close the display panel to keep dust and dirt out of the computer. If you close the computer while it is still on, these actions will occur: ❖ If you have the LCD power-saver feature set, the LCD panel will automatically turn off until you open it again. ❖ If you have the audible warning set, the computer will beep to notify you that it is still on. ❖ If you have an action feature set, the computer will perform either: Nothing, Standby, Hibernate, or Turn Off (see "Setting user passwords" on page 161). Using external display devices Your computer comes with a built-in LCD display, but you can also connect an external display device to the available video ports: ❖ An external monitor or projector via the RGB (monitor) port ❖ A standard television, projector, or VCR/DVD player via the S-video Out port Before connecting a television, video projector, monitor or other external display device, configure your computer for the type of device you are connecting. To do this, refer to the documentation for your operating system and devices. Connecting an external monitor or projector You can easily attach an external monitor or projector to your computer if you need a larger screen. To do this: 1 Connect the monitor's video cable to the RGB (monitor) port on the left side of the computer.