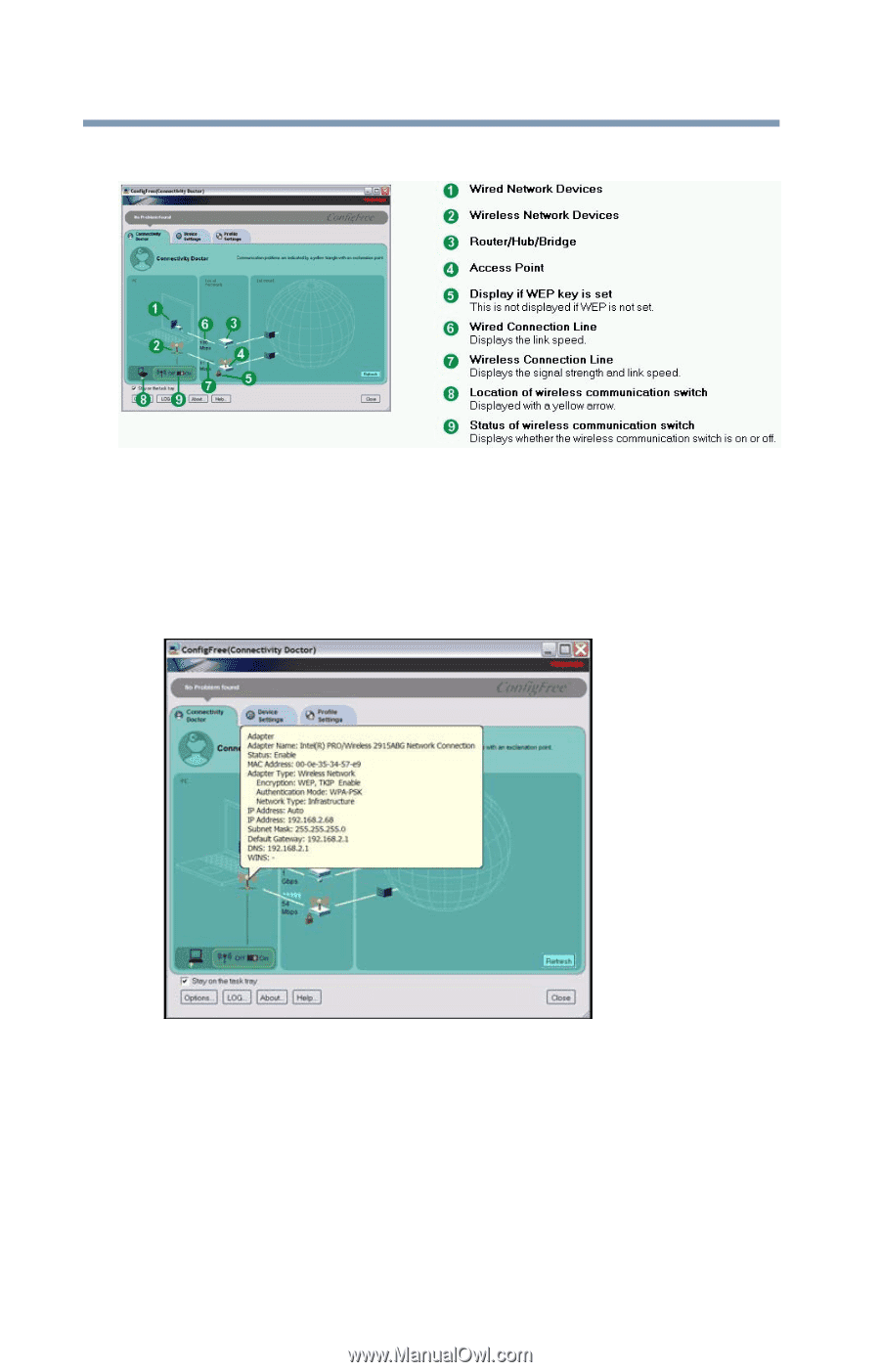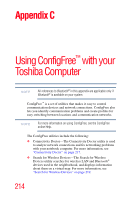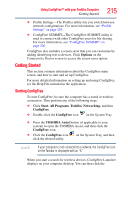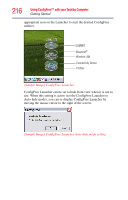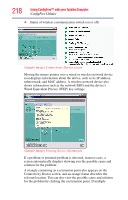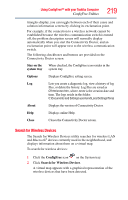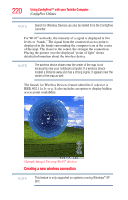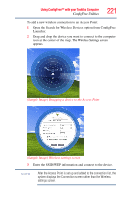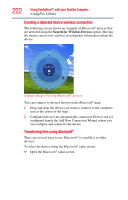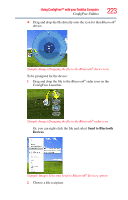Toshiba Tecra M8-S8011 User Guide - Page 218
Sample Image Connectivity Doctor screen, Sample Image Viewing device information
 |
View all Toshiba Tecra M8-S8011 manuals
Add to My Manuals
Save this manual to your list of manuals |
Page 218 highlights
218 Using ConfigFree™ with your Toshiba Computer ConfigFree Utilities ❖ Status of wireless communication switch (on or off) (Sample Image) Connectivity Doctor screen Moving the mouse pointer over a wired or wireless network device icon displays information about the device, such as its IP address, subnet mask, and MAC address. A wireless network device also shows information such as the network SSID and the device's Wired Equivalent Privacy (WEP) key settings. (Sample Image) Viewing device information If a problem or potential problem is detected, in most cases, a screen automatically displays showing you the possible cause and solution for the problem. A triangle containing an exclamation point also appears on the Connectivity Doctor screen, and an orange frame describes the relevant location. You can also view the possible cause and solution for the problem by clicking the exclamation point. If multiple