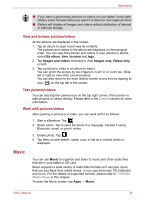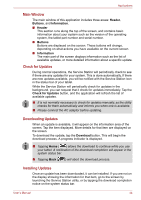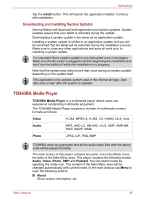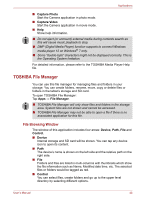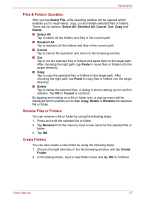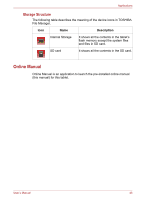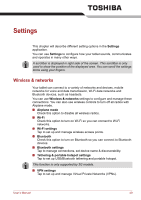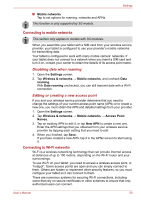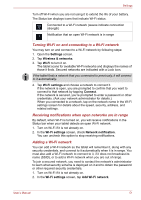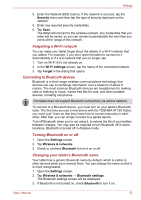Toshiba Thrive AT1S0 PDA03C-001002 Users Manual Canada; English - Page 47
Files & Folders Operation, Rename Files or Folders, Create Folders, Select File, Cancel, Delete
 |
View all Toshiba Thrive AT1S0 PDA03C-001002 manuals
Add to My Manuals
Save this manual to your list of manuals |
Page 47 highlights
Applications Files & Folders Operation After you tap Select File, a file selecting window will be opened which enables you to multi-select, copy, cut and delete selected files or folders. There are six options: Select All, Deselect All, Cancel, Cut, Copy and Delete. ■ Select All Tap to select all the folders and files in the current path. ■ Deselect All Tap to deselect all the folders and files in the current path. ■ Cancel Tap to cancel file operation and return to file browsing window. ■ Cut Tap to cut the selected files or folders and paste them to the target path. After choosing the right path, tap Paste to move files or folders into the target directory. ■ Copy Tap to copy the selected files or folders to the target path. After choosing the right path, tap Paste to copy files or folders into the target directory. ■ Delete Tap to delete the selected files. A dialog is shown asking you to confirm deletion. Tap OK or Cancel to continue. By tapping and holding on a file or folder icon, a pop-up menu will be displayed which enables you to Cut, Copy, Delete or Rename the selected file or folder. Rename Files or Folders You can rename a file or folder by using the following steps: 1. Press and hold the selected file or folder. 2. Tap Rename from the menu to input a new name for the selected file or folder. 3. Tap OK. Create Folders You can also create a new folder by using the following steps: 1. Choose the right directory in the file browsing window, and tap Create Folder. 2. In the dialog shown, input a new folder name and tap OK to continue. User's Manual 47