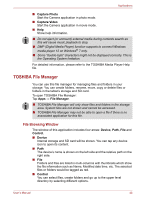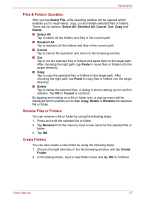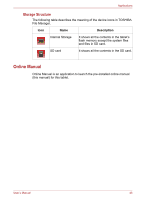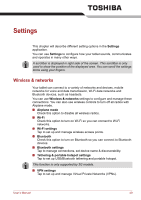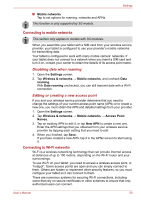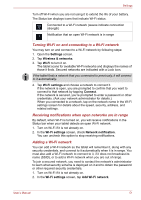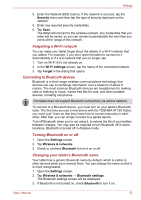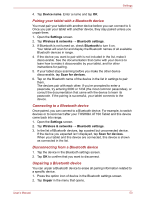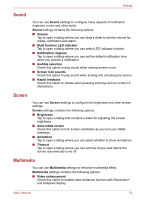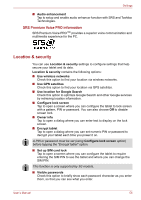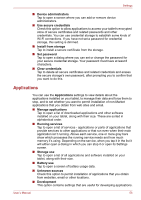Toshiba Thrive AT1S0 PDA03C-001002 Users Manual Canada; English - Page 51
Turning Wi-Fi on and connecting to a Wi-Fi network
 |
View all Toshiba Thrive AT1S0 PDA03C-001002 manuals
Add to My Manuals
Save this manual to your list of manuals |
Page 51 highlights
Settings Turn off Wi-Fi when you are not using it to extend the life of your battery. The Status bar displays icons that indicate Wi-Fi status. Connected to a Wi-Fi network (waves indicate connection strength) Notification that an open Wi-Fi network is in range Turning Wi-Fi on and connecting to a Wi-Fi network You may turn on and connect to a Wi-Fi network by following steps: 1. Open the Settings screen. 2. Tap Wireless & networks. 3. Tap Wi-Fi to turn it on. The tablet scans for available Wi-Fi networks and displays the names of those it finds. Secured networks are indicated with a Lock icon. If the tablet finds a network that you connected to previously, it will connect to it automatically. 4. Tap Wi-Fi settings and choose a network to connect it. If the network is open, you are prompted to confirm that you want to connect to that network by tapping Connect. If the network is secured, you're prompted to enter a password or other credentials. (Ask your network administrator for details.) When you connected to a network, tap on the network name in the Wi-Fi settings screen for details about the speed, security, address, and related settings. Receiving notifications when open networks are in range By default, when Wi-Fi is turned on, you will receive notifications in the Status bar when your tablet detects an open Wi-Fi network. 1. Turn on Wi-Fi if it is not already on. 2. In the Wi-Fi settings screen, check Network notification. You can uncheck this option to stop receiving notifications. Adding a Wi-Fi network You can add a Wi-Fi network so the tablet will remember it, along with any security credentials, and connect to it automatically when it is in range. You must also add a Wi-Fi network to connect to it, if it does not broadcast its name (SSID), or to add a Wi-Fi network when you are out of range. To join a secured network, you need to contact the network's administrator to learn what security scheme is deployed on it and to obtain the password or other required security credentials. 1. Turn on Wi-Fi if it is not already on. 2. In the Wi-Fi settings screen, tap Add Wi-Fi network. User's Manual 51