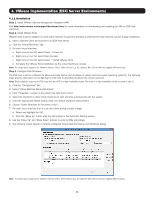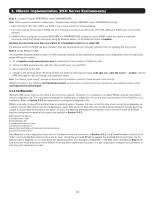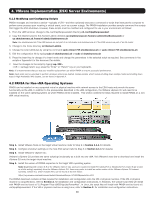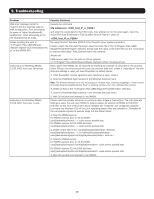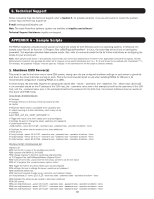Tripp Lite SV20KM1P1B Users Guide for PowerAlert Network Shutdown Agent PANSA - Page 11
Installation
 |
View all Tripp Lite SV20KM1P1B manuals
Add to My Manuals
Save this manual to your list of manuals |
Page 11 highlights
4. VMware Implementation (ESXi Server Environments) 4.1.1 Installation Step 1. Install VMware vSphere Management Assistant (vMA) Visit http://www.vmware.com/support/developer/vima/ for more information on downloading and installing the vMA on ESXi host machines. Step 2. Install VMware Tools VMware Tools must be installed on each virtual machine for graceful shutdowns whenever the host receives a power outage notification. 1. Open a vSphere Client and connect to an ESXi host server. 2. Click the "Virtual Machines" tab. 3. For each virtual machine: a. Right-click on the VM, select Power g Power On. b. Right-click on the VM, select Open Console. c. Right-click on the VM, select Guest g Install VMware Tools. d. Complete the VMware Tools installation via the virtual machine's console. Note: The steps above apply to the VMware vSphere Client. Other clients (e.g. the vSphere Web Client) will have slightly different steps. Step 3. Configure ESXi Shutdown The ESXi host must be configured to allow automatic startup and shutdown of virtual machines (guest operating systems). The following steps provide information on configuring the ESXi host to gracefully shutdown the virtual machines. Note: These steps are required for ESXi hosts that are NOT in a High-Availability cluster. For hosts in a High-Availability cluster, proceed to step 4. 1. Click the "Configuration" tab. 2. Select "Virtual Machine Startup/Shutdown". 3. Click "Properties", located in the panel's top right-hand corner. 4. Select the checkbox to allow virtual machines to start and stop automatically with the system. 5. Enter the appropriate default startup delay and default shutdown delay desired. 6. Choose "Guest Shutdown for Shutdown Action". 7. For each virtual machine that is to be shut down during a power outage: a. Select and highlight the VM. b. Click the "Move Up" button until the VM is listed in the Automatic Startup section. 8. Use the "Move Up" and "Move Down" buttons to order all VMs accordingly. 9. The following screen depicts a correctly configured Virtual Machine Startup and Shutdown dialog: Note: The steps above apply to the VMware vSphere Client. Other clients (e.g. the vSphere Web Client) will have slightly different steps. 11