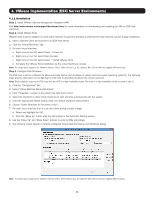Tripp Lite SV20KM1P1B Users Guide for PowerAlert Network Shutdown Agent PANSA - Page 6
System Tray Icon, 5 Performing a Silent Installation of PowerAlert, 6 Using the paconfig.ini File
 |
View all Tripp Lite SV20KM1P1B manuals
Add to My Manuals
Save this manual to your list of manuals |
Page 6 highlights
2. Windows Implementation 2.4 System Tray Icon The PANSA status icon is located in the Windows system tray and provides a convenient visual notification of power status. During normal conditions, a light bulb icon will display, as shown in Figure 2.4.1. If you place the mouse pointer over the icon, a tooltip will display text to explain the icon's meaning. Right-clicking on the icon will show a popup menu listing available options. Figure 2.4.1 The status icon and tooltip text will change to indicate corresponding changes in power and UPS system status. The possible icon representations are as follows: Note: Icon graphics may differ based on the operating system of the PANSA host computer. The light bulb icon is displayed when all devices are on utility power and running under normal conditions. The yellow warning icon is displayed when one or more warning-level events-monitored or not-are triggered. Example: a UPS running on battery power. The red "X" icon is displayed when one or more critical-level events-monitored or not-are triggered. Example: a UPS running on battery with a low-battery condition. The black "X" icon is displayed when the PANSA Console cannot communicate with the target device. This indicates that either the UPS is offline or a network error is restricting communications. The lock icon is displayed when security is enabled and the password is changed from the default password tripplite. When locked, the PANSA Console user must enter the correct password, which enables the Console to communicate with the PANSA service. 2.5 Performing a Silent Installation of PowerAlert This procedure is applicable to version 12.4.58 (and later) of PANSA for Windows. 1. Using the computer on which PowerAlert is to be installed, create a folder and place the PANSA installation file in it. 2. Open a command prompt window and change the path location to the folder created in the previous step. Note: On many Windows operating systems, an elevated command prompt will be required for this step. 3. Execute the following command*: .exe /S /v/qn Note: .exe is an example. The actual PANSA installation file name should be entered in its place. The PANSA installation will complete without displaying any installation windows or questions. *For legacy versions of PANSA for Windows, the command to be used in step 3 is: .exe /s /v" /qn FILELOCATION=C:\" Note: .exe is an example. The actual PANSA installation file name should be used in its place. Note: C:\"is an example. The actual folder name containing the PANSA installation file should be used in its place. 2.6 Using the paconfig.ini File PANSA can be configured using a configuration file named "paconfig.ini". Versions 12.04.0058 and later of PANSA for Windows and versions 12.04.0057 and later of PANSA for Linux include example paconfig.ini files in the "poweralert" directory upon install. The paconfig.ini file can be viewed and edited in a text editor, like Notepad (Windows), or vi (Linux). PANSA will use the settings defined in a properly configured "paconfig.ini" file if the file is placed in the "PowerAlert" directory and PowerAlert is then reset. See Section 5 for instructions on resetting PANSA. 6