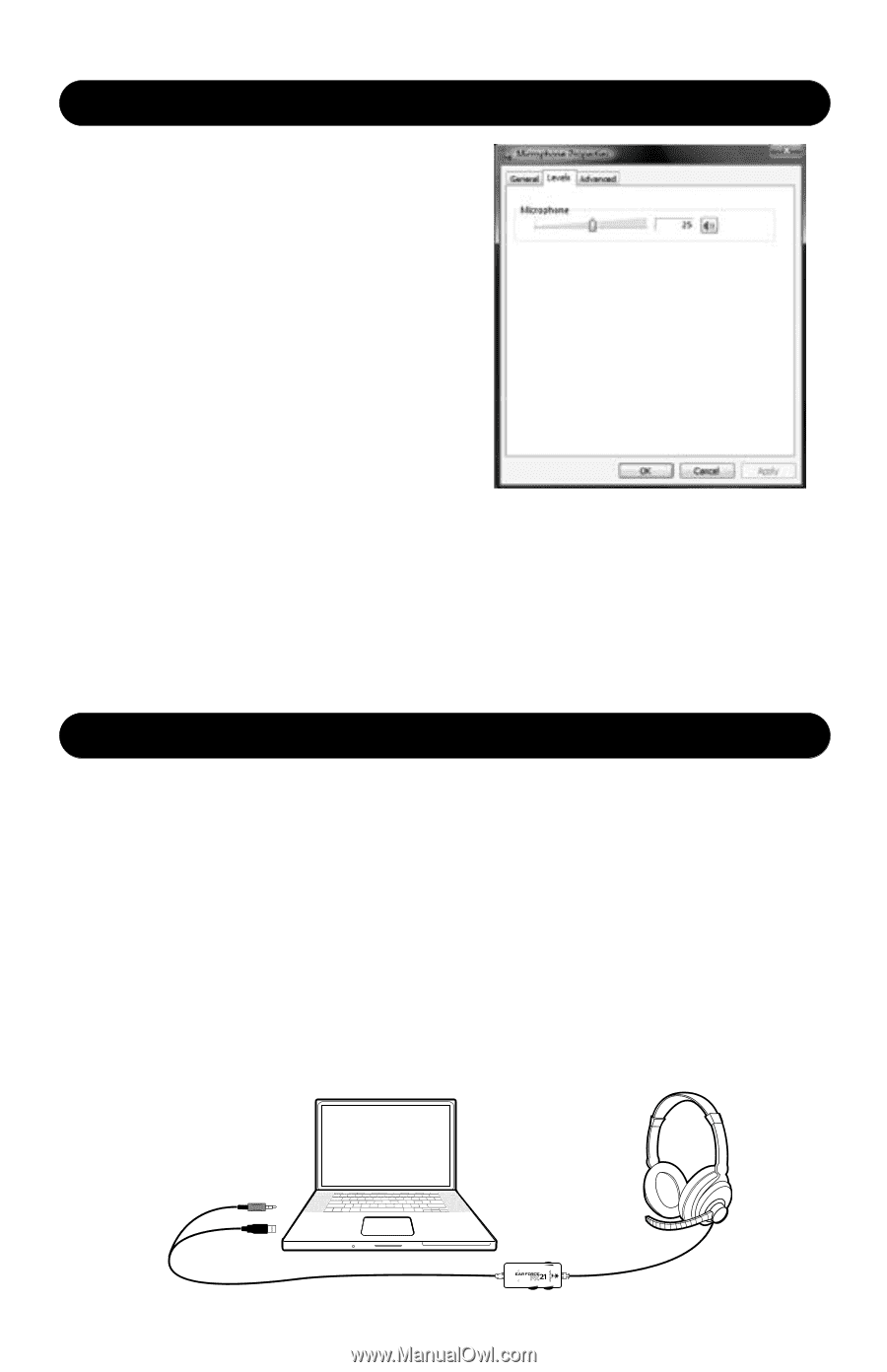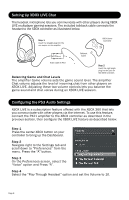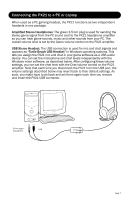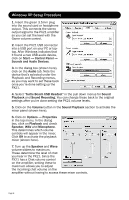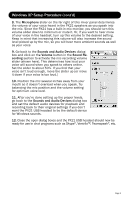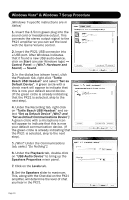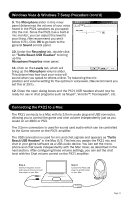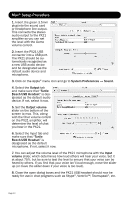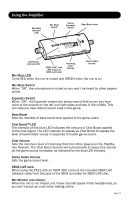Turtle Beach Ear Force PX21 User's Guide - Page 11
Windows Vista & Windows 7 Setup Procedure cont'd, Connecting the PX21 to a Mac - xbox
 |
View all Turtle Beach Ear Force PX21 manuals
Add to My Manuals
Save this manual to your list of manuals |
Page 11 highlights
Windows Vista & Windows 7 Setup Procedure (cont'd) 9. The Microphone slider in this mixer panel determines the volume of your voice heard in the PX21 speakers as you speak into the mic. Since the PX21 has a built-in mic monitor, you can adjust this level to your liking. (We recommend you set it below 10%). Click OK to go back to the general Sound control panel. 10. Under the Recording tab, double-click on "Turtle Beach USB Headset" to bring up the Microphone Properties mixer panel. 11. Click on the Levels tab, which will bring up the Microphone volume slider. This determines how loud your voice will sound when you speak to others online. Try balancing the mic position and volume setting for the optimum voice level. (We recommend you set this at 25%). 12. Close the open dialog boxes and the PX21 USB headset should now be ready for use in chat programs such as Skype®, Ventrilo™, Teamspeak®, etc. Connecting the PX21 to a Mac The PX21 connects to a Mac with its 3.5mm audio plug and USB connector, allowing you to control the game and chat volume independently just as you would on an XBOX or PS3. The 3.5mm connection is used for sound card audio which can be controlled by the Game volume on the PX21 amplifier. The USB connection is used for mic and chat signals and appears as "Turtle Beach USB Headset" in the Mac O/S. This lets you assign the PX21 mic and chat in your game software as a USB audio device. You can set the microphone and chat levels independently with the Mac mixer, as described in the next section. After configuring these volume settings, you can set the chat level with the Chat volume control on the PX21 amplifier. Step 1 Connect the green 3.5mm audio plug to the sound card line output on your Mac. Step 2 Connect the PX21 USB plug into a USB socket on your Mac. Bass Expander Mic Mute Chat Boost Chat Game Page 11