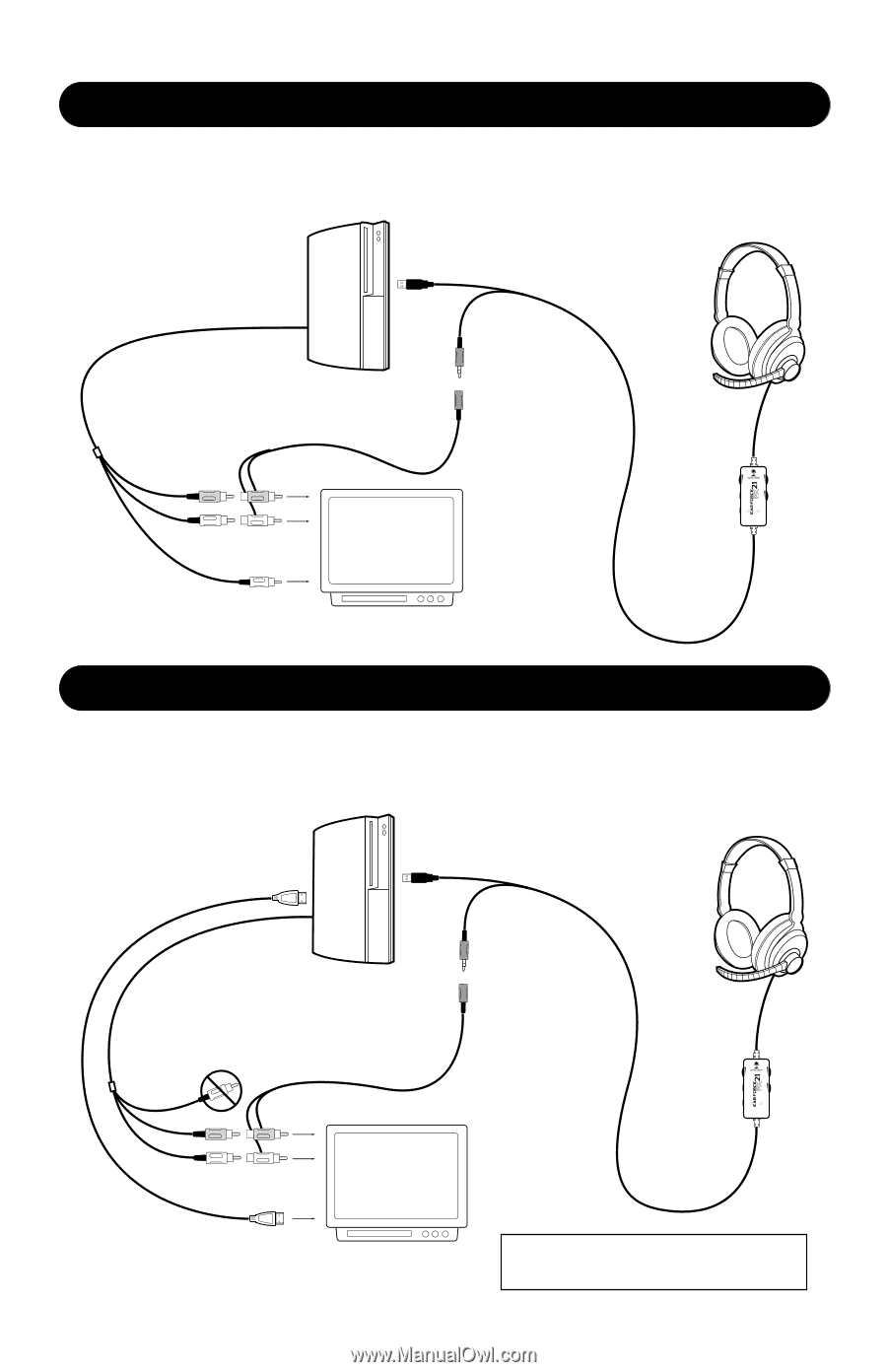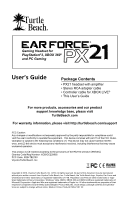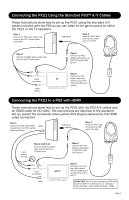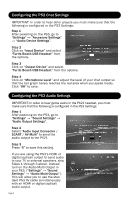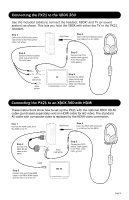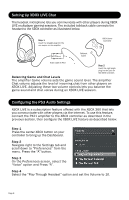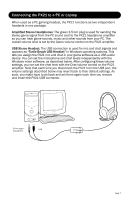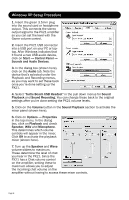Turtle Beach Ear Force PX21 User's Guide - Page 3
Connecting the PX21 Using the Standard PS3™ A/V Cables, Connecting the PX21 to a PS3 with HDMI
 |
View all Turtle Beach Ear Force PX21 manuals
Add to My Manuals
Save this manual to your list of manuals |
Page 3 highlights
Connecting the PX21 Using the Standard PS3™ A/V Cables These instructions show how to set up the PX21 using the standard A/V cables included with the PS3 so you can listen to the game sound on either the PX21 or the TV speakers. Step 1 Connect the PS3 audio cables (red/ white) to the PX21 splitter cable (red/white). USB/Power Step 4 Insert the PX21 USB connector to a USB port on the PS3. Step 2 Connect the PX21 splitter cable (red/ white) to the TV audio input. Step 3 Connect the PX21 splitter cable (green) to the PX21 audio cable (green). Game Bass Chat Expander Step 5 Mic Mute Chat Boost Connect the PS3 Audio (red/white) TV video output plug (yellow) to your TV's video input RCA jack (yellow). Video (yellow) Connecting the PX21 to a PS3 with HDMI These instructions show how to set up the PX21 with the PS3 A/V cables and an HDMI cable for HD video. The connections are identical to the standard set up, except the composite video (yellow RCA plug) is replaced by the HDMI video connection. Step 1 Connect the PS3 audio cables (red/white) to the PX21 splitter cable (red/white). HDMI USB/Power Step 4 Insert the PX21 USB connector to a USB port on the PS3. Video (yellow) not used Step 2 (optional) Connect the PX21 splitter cable (red/white) to the TV audio input. Audio (red/white) HDMI HD TV Step 3 Connect the PX21 splitter cable (green) to the PX21 audio cable (green). Chat Boost Step 5 Connect one end of the HDMI cable to the PS3 HDMI output and the other end to the TV. PLEASE NOTE: You will have to change the PS3 video output to HDMI in the Settings menu. (Settings > Display Settings > Video Output Settings > HDMI). Page 3 Mic Mute Expander Bass Chat Game