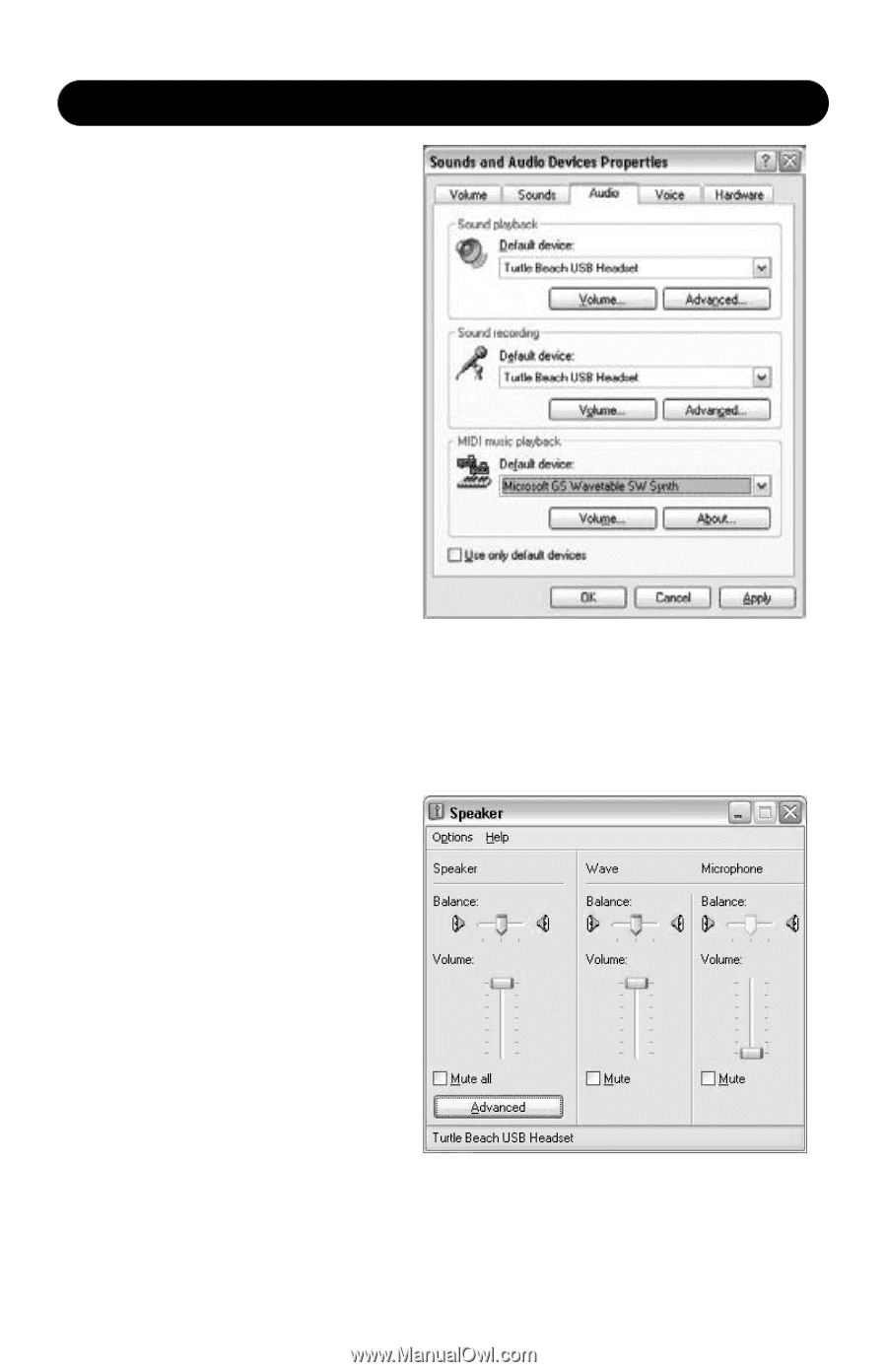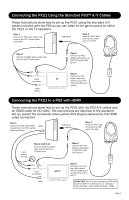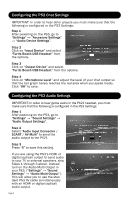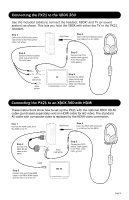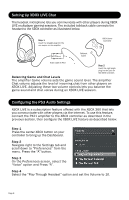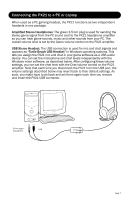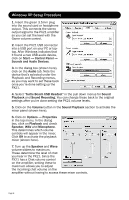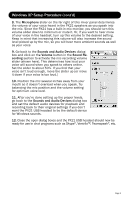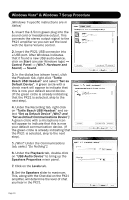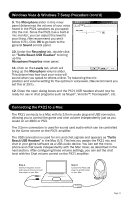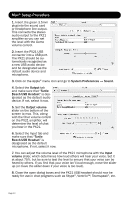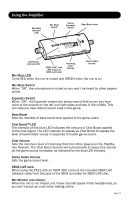Turtle Beach Ear Force PX21 User's Guide - Page 8
Windows XP Setup Procedure - windows setup
 |
View all Turtle Beach Ear Force PX21 manuals
Add to My Manuals
Save this manual to your list of manuals |
Page 8 highlights
Windows XP Setup Procedure 1. Insert the green 3.5mm plug into the sound card or headphone output. This connects the stereo output signal to the PX21 amplifier so you can set the level with the Game volume control. 2. Insert the PX21 USB connector into a USB port on your PC or laptop. After Windows indicates that it found a new USB audio device, click on Start → Control Panel → Sounds and Audio Devices. 3. In the dialog box (shown here), click on the Audio tab. Note the device that's selected under the Playback and Recording menus, as you may want to set these back once you're done setting up the PX21. 4. Select "Turtle Beach USB Headset" in the pull down menus for Sound Playback and Sound Recording. You can change these back to the original settings after you're done setting the PX21 volume levels. 5. Click on the Volume button in the Sound Playback section to activate the mixer panel (shown here). 6. Click on Options → Properties in the top menu. In the dialog box, click on Playback and check Speaker, WAV and Microphone. This determines which volume controls will appear in the mixer. Click OK to activate the playback mixer (shown here). 7. Turn up the Speaker and Wave volume sliders to maximum. These determine the level of chat you hear in the PX21. Since the PX21 has a Chat volume control on the amplifier, setting these to maximum allows you to adjust the incoming chat volume on the amplifier without having to access these mixer controls. Page 8