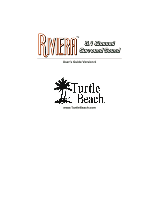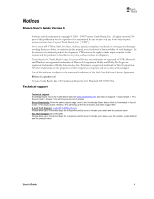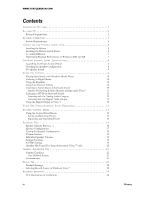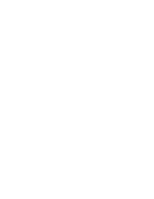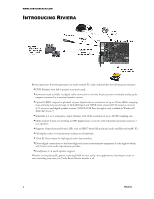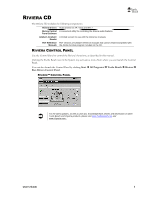Turtle Beach Riviera User's Guide
Turtle Beach Riviera Manual
 |
View all Turtle Beach Riviera manuals
Add to My Manuals
Save this manual to your list of manuals |
Turtle Beach Riviera manual content summary:
- Turtle Beach Riviera | User's Guide - Page 1
User's Guide Version 6 www.TurtleBeach.com - Turtle Beach Riviera | User's Guide - Page 2
to the Turtle Beach web site www.turtlebeach.com and click on Support > Sound Cards > PCI Sound Cards > Riviera. This will bring up the list of articles Driver Downloads: From the same support page, next to the 'Knowledge Base' button click on Downloads > Sound Cards > PCI Sound Cards >Riviera. This - Turtle Beach Riviera | User's Guide - Page 3
the Drivers and Software 6 To uninstall Riviera 7 Optimizing Playback Performance in Windows 2000 and XP 7 CHECKING RIVIERA AFTER INSTALLATION 8 Launching the Riviera Control Panel 8 Checking the Speaker Configuration 8 No Speaker Sound 9 USING THE RIVIERA 9 Playing digital music - Turtle Beach Riviera | User's Guide - Page 4
- Turtle Beach Riviera | User's Guide - Page 5
rates, allowing for pass-through of Dolby® Digital and DTS® multi-channel DVD sound to external A/V receivers and digital speaker systems. (NOTE: DTS Pass through is only available in Windows 2000/XP/Vista/7) Selectable 2, 4 or 6 analog line output channels with 16 bit resolution at up to 48 - Turtle Beach Riviera | User's Guide - Page 6
this manual. Clicking the Turtle Beach icon in the System tray activates a menu from where you can launch the Control Panel. You can also launch the Control Panel by clicking Start All Programs Turtle Beach Riviera Run Riviera Control Panel. RIVIERA™ CONTROL PANEL For the latest updates - Turtle Beach Riviera | User's Guide - Page 7
can drive headphones or powered speakers. Use Front channel for stereo playback. Use Front and Rear channels for 4-channel playback. Stereo or 4 channel setting is selected from the Riviera Control Panel. Optical S/PDIF output for playback of pure digital audio at resolutions of up to 24 Bits - Turtle Beach Riviera | User's Guide - Page 8
PCI 2.1 compliant expansion slot 256 MB System RAM Approximately 50 MB free space is required during the driver / application installation process. 127x768 High Color (16-bit) Windows XP, Vista, Win7 (Mac OS not supported) Quad-Speed CD-ROM or DVD-ROM drive required for software installation - Turtle Beach Riviera | User's Guide - Page 9
conflicts between the Riviera sound card drivers and the older drivers. Generally, drivers can be removed in the Add/Remove Programs option, located in the Windows Control Panel. However, you should consult the PC or motherboard manufacturer's documentation for complete instructions, as the - Turtle Beach Riviera | User's Guide - Page 10
your powered speakers, microphone, and any other audio peripherals to the appropriate inputs and outputs on the sound card. INSTALLING THE DRIVERS AND SOFTWARE After inserting Riviera into a free PCI slot, install the drivers and software by following these instructions: The Riviera CD will - Turtle Beach Riviera | User's Guide - Page 11
: On some Vista/7 systems, the Riviera driver may need to be removed manually from the Device Manager. To do this, click Start > Control Panel > System and Maintenance > Device Manager. In the Device Manager, under "Sound, video and game controllers", locate "Turtle Beach Riviera Wave", right-click - Turtle Beach Riviera | User's Guide - Page 12
appear asking for permission for the "Turtle Beach Audio Configuration Tool" - this is an operating system security feature that is new to Windows Vista/7. When Vista/7‟s User Account Control is enabled, in order for the Riviera Control Panel to make the Speaker Configuration change you desire, you - Turtle Beach Riviera | User's Guide - Page 13
the drivers were not installed properly from the CD, so try uninstalling and reinstalling from the CD. In Windows Vista/7: If you are using standard PC speaker or headphones, click Start > Control Panel > (Hardware and Sound in Win7) > Sound and check that "Speakers - Turtle Beach Riviera Wave" is - Turtle Beach Riviera | User's Guide - Page 14
window and try Media Player again to see if it corrects the problem. Set the Master Volume on the Speakers Tab to a comfortable level. If it seems like the volume is too low, click the Riviera Control Panel Mixer Tab and adjust the Wave volume in the Playback Mixer. LISTENING TO DIGITAL MUSIC - Turtle Beach Riviera | User's Guide - Page 15
was saved. SPEAKER POSITIONING & MULTI-SPEAKER SETTINGS UNDER VISTA/7 Under Vista/7, the multi-speaker settings of the Riviera Control Panel function a little differently. For example, selecting "5.1 Speakers" on the Speakers tab enables all 6 analog speakers so that the audio from 6 channel sources - Turtle Beach Riviera | User's Guide - Page 16
Control Panel (Hardware and Sound in Win7) Sound and select "Digital Output - Turtle Beach Riviera Wave" as the Default Playback Device. Note that the Digital Output will be automatically selected in the Vista/7 Media Center Setup Wizard if "TOSLINK" is selected as your speaker connection - Turtle Beach Riviera | User's Guide - Page 17
Force headphones are a perfect add-on for the Riviera. Be sure to check them out at www.TurtleBeach.com. The optional Turtle Beach Ear Force HPA2 surround-sound headset lets you experience surround-sound without having to set-up a 5.1 speaker system. The Ear Force HPA2 includes an amplifier unit - Turtle Beach Riviera | User's Guide - Page 18
side of the Windows Start menu or by clicking Start All Programs Turtle Beach Riviera Run Riviera Control Panel. The control panel includes a set of tabs which, when clicked, activate various controls for accessing Riviera‟s features. SPEAKERS TAB (VISTA/7 VERSION) SPEAKERS TAB (XP VERSION - Turtle Beach Riviera | User's Guide - Page 19
box that appears. Whenever a preset has been changed, an asterisk will appear on the right side of the name displayed at the top of the Control Panel, indicating that the preset has been edited from the original version. 15 Riviera - Turtle Beach Riviera | User's Guide - Page 20
Summary" indicates the status of important control panel settings. S/PDIF Settings sets the digital output configurations. "Speaker Mix Tuned For" (Vista/7 Only) allows for further multi-speaker configuration options available only in Windows Vista/7. When S/PDIF Out is enabled, the - Turtle Beach Riviera | User's Guide - Page 21
WWW.TURTLEBEACH.COM SPEAKER CONFIGURATIONS The Speaker Configuration pull-down menu sets the following speaker modes: Headphones (2-speakers) 2 Speakers (Stereo) 4 speakers (Quad) 5.1 Speakers (5.1 Surround) 17 Riviera - Turtle Beach Riviera | User's Guide - Page 22
SPEAKER CONFIGURATION After selecting the speaker configuration to match your speaker system, you can check if the speakers are properly connected by clicking on the speaker icon to play a test signal on that speaker. The buttons at the bottom of the speaker speaker so that all of the speakers in - Turtle Beach Riviera | User's Guide - Page 23
to external devices using fiber optic TOSLINK cables, available at the Turtle Beach web site (www.TurtleBeach.com) or at most consumer electronics retailers. The S/PDIF Digital Output may be used to connect a 5.1 / 7.1 digital speaker system or an A/V receiver with digital inputs. When using this - Turtle Beach Riviera | User's Guide - Page 24
(VISTA/7 ONLY) When Speaker Positioning is enabled in Vista/7, this menu allows you to "mix and match" the number of input and output channels. For more information about this, please refer to the "Speaker Positioning & Multi-Speaker settings under Vista/7" section of this manual. User's Guide 20 - Turtle Beach Riviera | User's Guide - Page 25
WWW.TURTLEBEACH.COM GRAPHIC EQUALIZER TAB GRAPHIC EQUALIZER The Graphic Equalizer provides 10 frequency bands that can be boost or cut to tailor the system settings can be very effective when listening to stereo music in multi-speaker mode by creating reverb in the surround channels. 21 Riviera - Turtle Beach Riviera | User's Guide - Page 26
Mixer Tab in Windows 2000/XP Mixer Tab in Windows Vista/7 PLAYBACK SETTINGS The Playback mixer provides an array of volume, mute and pan controls for balancing the sound sources when listening with headphones or speakers. Each slider controls a specific source of sound on the PC, including: Wave - Turtle Beach Riviera | User's Guide - Page 27
playback sources. This slider, along with the associated Pan and Mute controls, is identical to the Master Volume in the Speakers Tab. SELECTING RECORD SOURCE IN WINDOWS VISTA/7 Due to changes in Windows Vista/7, the Riviera Control Panel‟s „Mixer‟ tab alone cannot select the recording source. In - Turtle Beach Riviera | User's Guide - Page 28
an authorized VTB service center, or . All software including operating Turtle Beach Riviera Turtle Beach, Inc., 150 Clearbrook Road, Ste. 162, Elmsford, NY 10523 INFORMATION TO USER: This equipment has been tested and found to comply with the limits for a Class B digital instructions Guide 24

User’s Guide Version
6
www.TurtleBeach.com