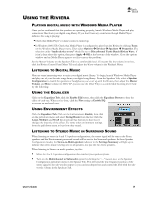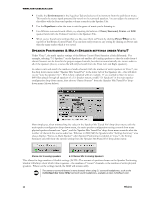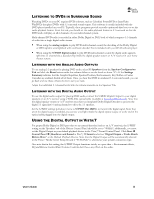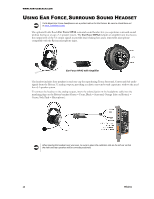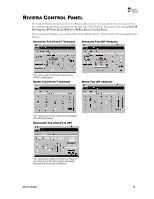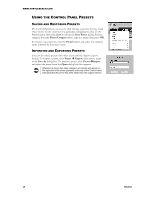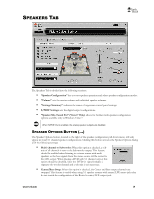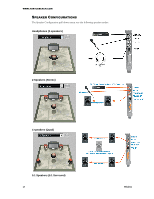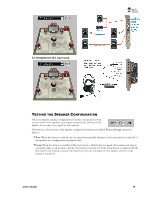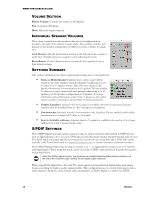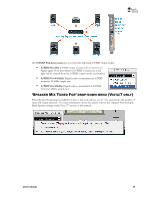Turtle Beach Riviera User's Guide - Page 19
Save Preset, Preset Category, Preset, Export, Save As, Import - control panel
 |
View all Turtle Beach Riviera manuals
Add to My Manuals
Save this manual to your list of manuals |
Page 19 highlights
WWW.TURTLEBEACH.COM USING THE CONTROL PANEL PRESETS SAVING AND RESTORING PRESETS The Control Panel lets you save the Tab settings as presets for easy recall. Once you‟ve set the controls for a particular configuration, click on the Preset button, then click Save to call up the Save Preset dialog. Select a category from the Preset Category menu, type in a name, then press OK. To restore a saved preset, click the Preset button and select the category name followed by the preset name. IMPORTING AND EXPORTING PRESETS You can also share presets with other users with the import/export feature. To Export a preset, click Preset Export, then enter a name in the Save As dialog box. To Import a preset, click Preset Import and select the preset from the Open dialog box that appears. Whenever a preset has been changed, an asterisk will appear on the right side of the name displayed at the top of the Control Panel, indicating that the preset has been edited from the original version. 15 Riviera