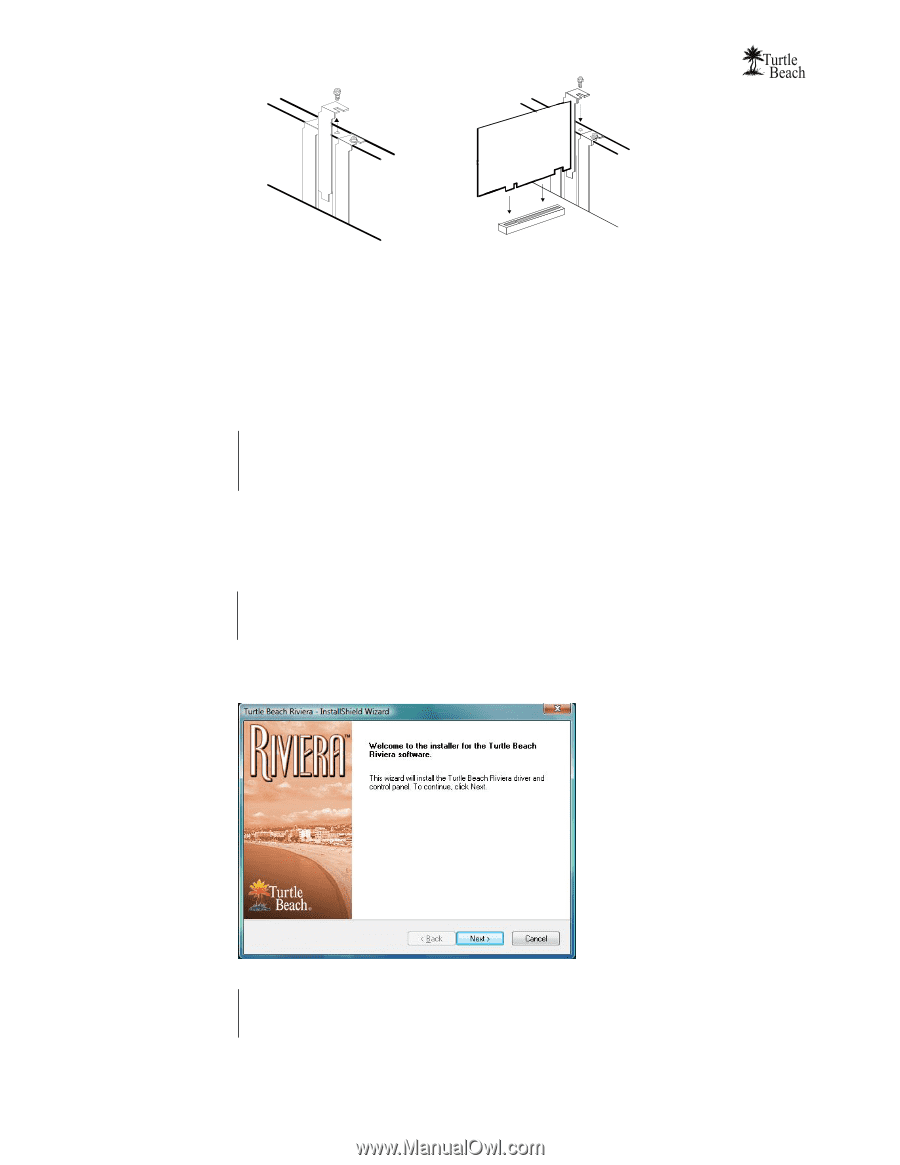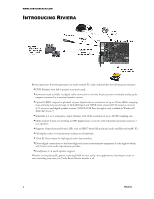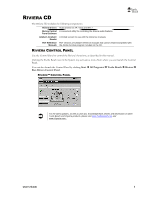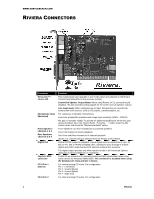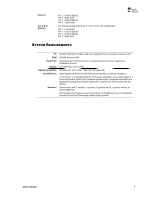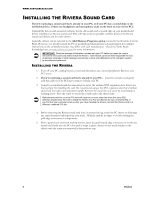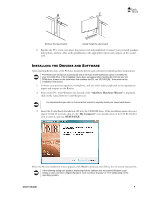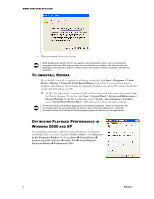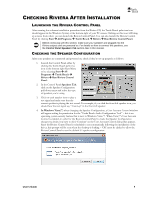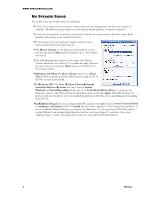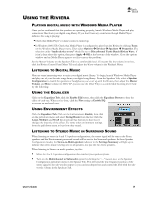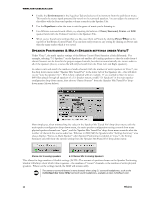Turtle Beach Riviera User's Guide - Page 10
Add New Hardware Wizard, My Computer, SETUP.EXE - sound card
 |
View all Turtle Beach Riviera manuals
Add to My Manuals
Save this manual to your list of manuals |
Page 10 highlights
Remove the rear bracket Gently install the sound card 6. Replace the PC‟s cover, reconnect the power cord and peripherals. Connect your powered speakers, microphone, and any other audio peripherals to the appropriate inputs and outputs on the sound card. INSTALLING THE DRIVERS AND SOFTWARE After inserting Riviera into a free PCI slot, install the drivers and software by following these instructions: The Riviera CD will launch automatically only if the Auto-Insert Notification option is enabled for your CD-ROM drive. If the installation menu does not appear after inserting the CD into your CD ROM drive, browse to the drive letter that contains the CD, run „SETUP.EXE‟, then return to the installation instructions. 1. Connect your powered speakers, microphone, and any other audio peripherals to the appropriate inputs and outputs on the Riviera. 2. Turn on the PC. After Windows has booted, if the "Add New Hardware Wizard" is displayed, click on the Cancel button to end this process. It is important that you click on Cancel at this screen to properly install your sound card drivers. 3. Insert the Turtle Beach Installation CD into the CD ROM drive. If the installation menu does not appear within 30 seconds, click on the "My Computer" icon, double-click on the CD-ROM drive icon to open it, and run „SETUP.EXE‟. When the Riviera installation screen appears, click Next to proceed, then follow the on-screen instructions. If the following dialog box appears, explaining that the software has not passed Windows Logo testing or does not have a Digital Signature, click "Continue Anyway" or "Yes" (depending on the operating system). User's Guide 6