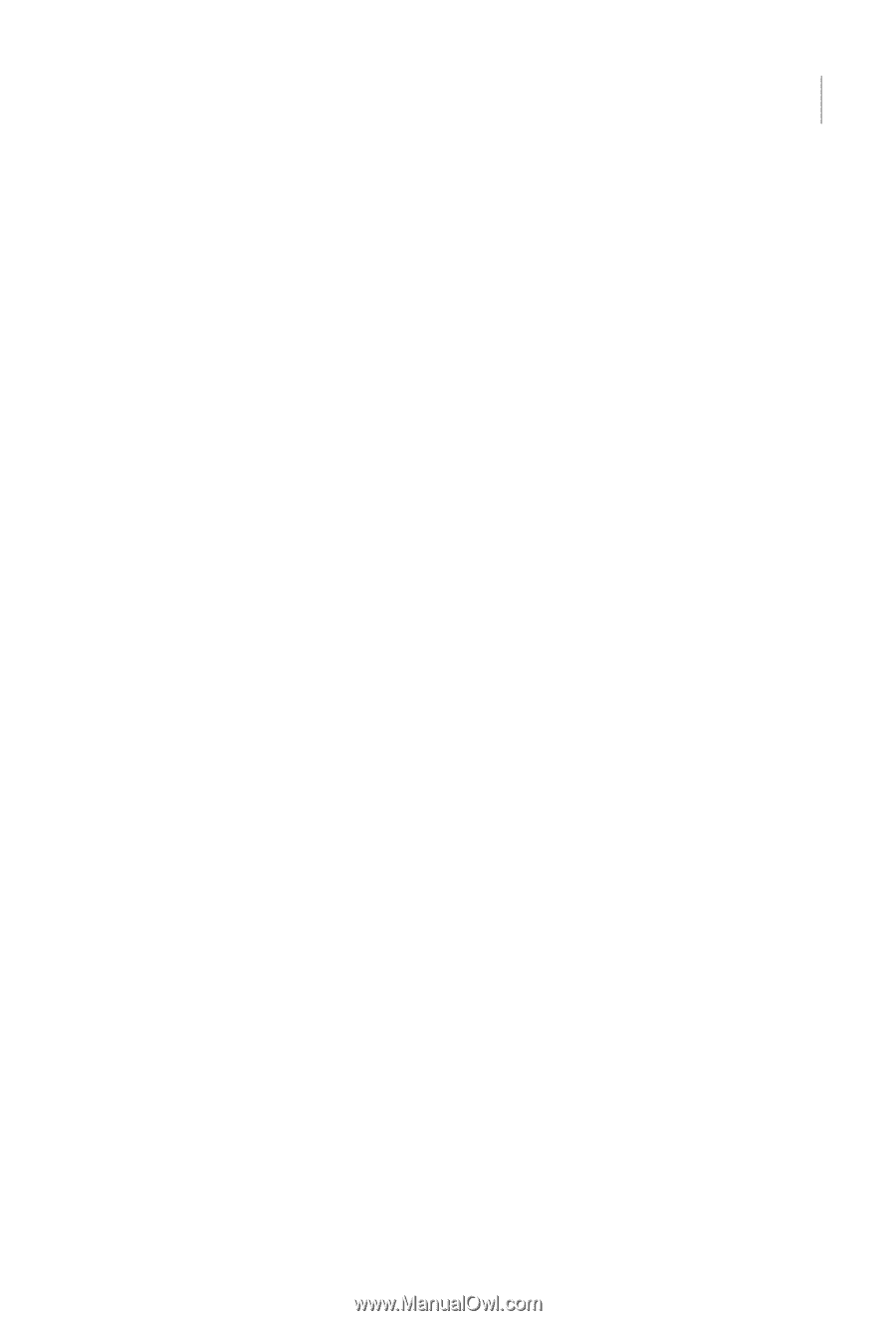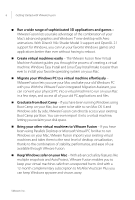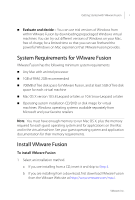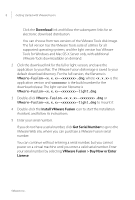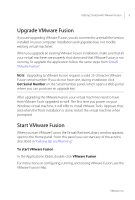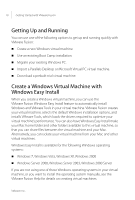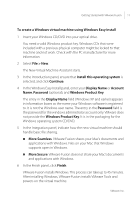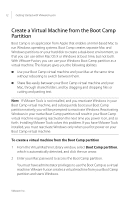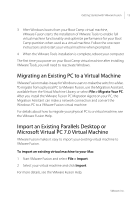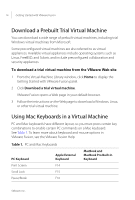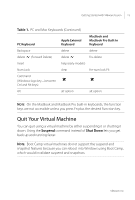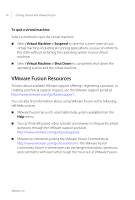VMware FUS3-ENG-M-10-CP Getting Started - Page 11
Windows Product Key, File > New
 |
UPC - 814223009272
View all VMware FUS3-ENG-M-10-CP manuals
Add to My Manuals
Save this manual to your list of manuals |
Page 11 highlights
Getting Started with VMware Fusion 11 To create a Windows virtual machine using Windows Easy Install 1 Insert your Windows CD/DVD into your optical drive. You need a valid Windows product key. Windows CDs that were included with a previous physical computer might be locked to that machine and not work. Check with the PC manufacturer for more information. 2 Select File > New. The New Virtual Machine Assistant starts. 3 In the Introduction panel, ensure that Install this operating system is selected, and click Continue. 4 In the Windows Easy Install panel, enter your Display Name or Account Name, Password (optional), and Windows Product Key. The entry in the Display Name field (Windows XP and earlier) appears in information boxes as the name your Windows software is registered to. It is not the Windows user name. The entry in the Password field is the password for the windows administrator account only. VMware does not provide the Windows Product Key. It is in the packaging for the Windows operating system CD/DVD. 5 In the Integration panel, indicate how the new virtual machine should handle basic file sharing. More Seamless. VMware Fusion shares your Mac's documents and applications with Windows. Files on your Mac that Windows supports open in Windows. More Secure. VMware Fusion does not share your Mac's documents and applications with Windows. 6 In the Finish panel, click Finish. VMware Fusion installs Windows. This process can take up to 45 minutes. After installing Windows, VMware Fusion installs VMware Tools and powers on the virtual machine. VMware, Inc.