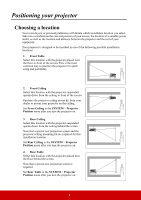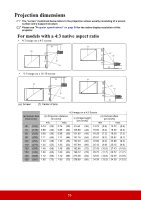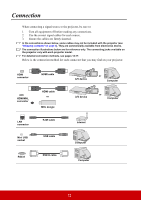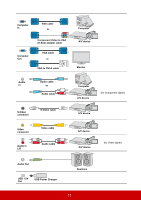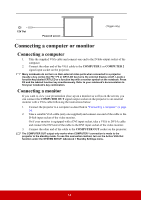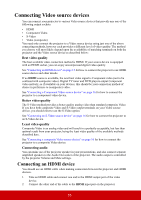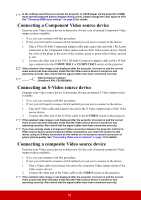ViewSonic LS620X LS620X User Guide English - Page 19
Connecting a computer or monitor, Connecting a computer
 |
View all ViewSonic LS620X manuals
Add to My Manuals
Save this manual to your list of manuals |
Page 19 highlights
12V Out Powered screen (Trigger only) Connecting a computer or monitor Connecting a computer 1. Take the supplied VGA cable and connect one end to the D-Sub output socket of the computer. 2. Connect the other end of the VGA cable to the COMPUTER 1 or COMPUTER 2 signal input socket on the projector. Many notebooks do not turn on their external video ports when connected to a projector. Usually a key combo like FN + F3 or CRT/LCD key turns the external display on/off. Locate a function key labeled CRT/LCD or a function key with a monitor symbol on the notebook. Press FN and the labeled function key simultaneously. Refer to your notebook's documentation to find your notebook's key combination. Connecting a monitor If you want to view your presentation close-up on a monitor as well as on the screen, you can connect the COMPUTER OUT signal output socket on the projector to an external monitor with a VGA cable following the instructions below: 1. Connect the projector to a computer as described in "Connecting a computer" on page 14. 2. Take a suitable VGA cable (only one supplied) and connect one end of the cable to the D-Sub input socket of the video monitor. Or if your monitor is equipped with a DVI input socket, take a VGA to DVI-A cable and connect the DVI end of the cable to the DVI input socket of the video monitor. 3. Connect the other end of the cable to the COMPUTER OUT socket on the projector. The COMPUTER OUT output only works when COMPUTER 1 connection is made to the projector in the standby mode. To use this connection method, turn on the Active VGA Out function under the SYSTEM SETUP: Advanced > Standby Settings menu. 14