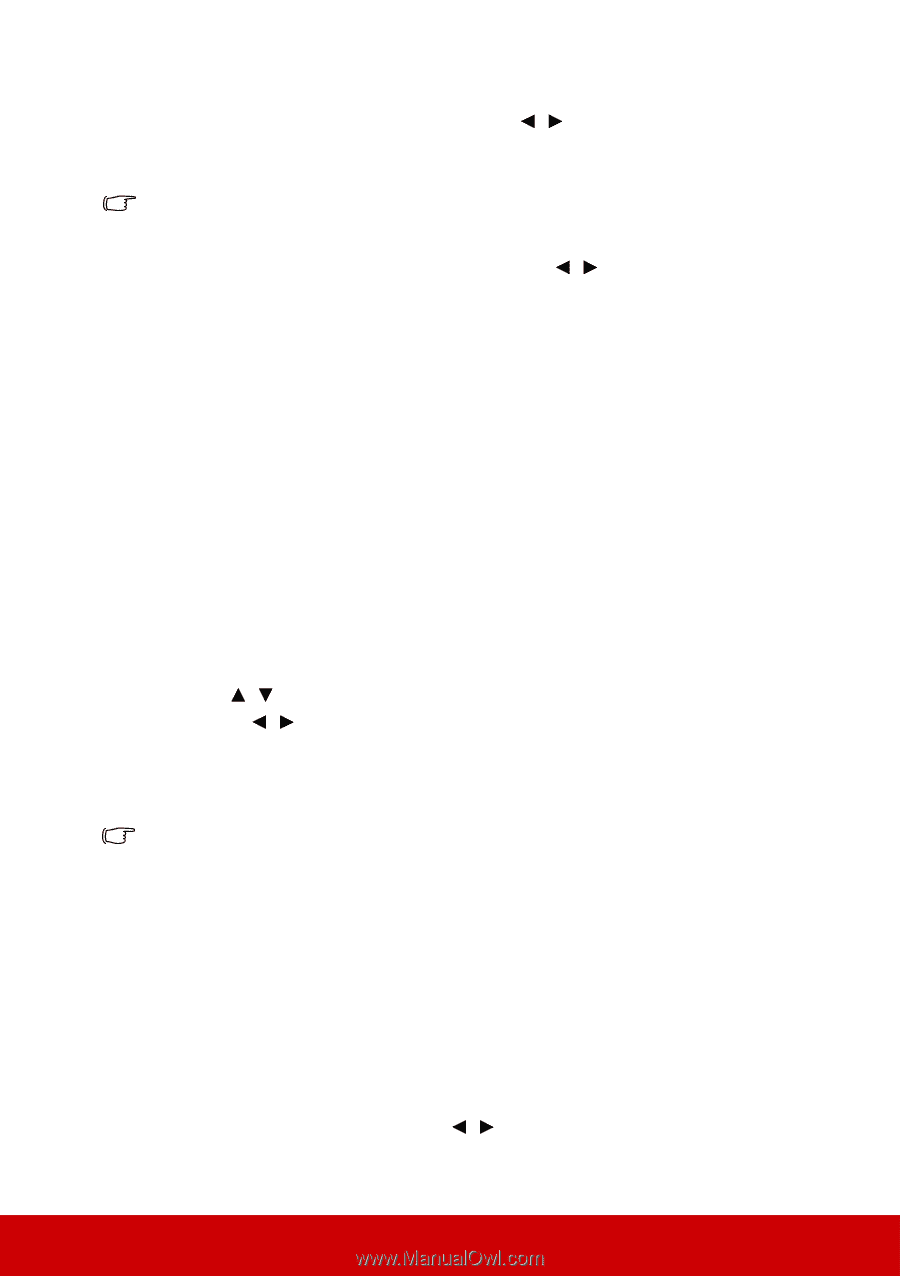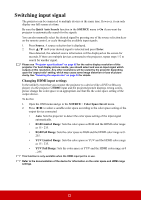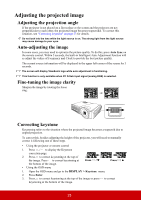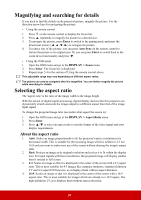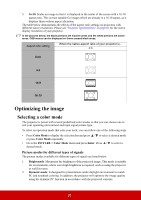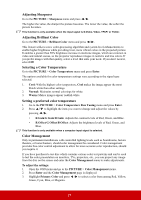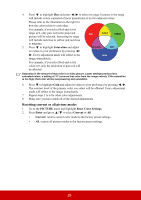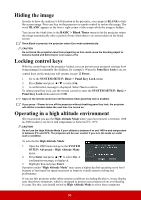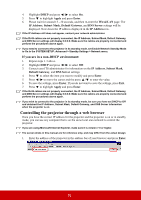ViewSonic LS620X LS620X User Guide English - Page 32
Adjusting Sharpness, Adjusting Brilliant Color, Selecting a Color Temperature
 |
View all ViewSonic LS620X manuals
Add to My Manuals
Save this manual to your list of manuals |
Page 32 highlights
Adjusting Sharpness Go to the PICTURE > Sharpness menu and press / . The higher the value, the sharper the picture becomes. The lower the value, the softer the picture becomes. This function is only available when the input signal is S-Video, Video, YPbPr or YCbCr. Adjusting Brilliant Color Go to the PICTURE > Brilliant Color menu and press / . This feature utilizes a new color-processing algorithm and system level enhancements to enable higher brightness while providing truer, more vibrant colors in the projected picture. It enables a greater than 50% brightness increase in mid-tone images, which are common in video and natural scenes, so the projector reproduces images in realistic and true colors. If you prefer images with that quality, select a level that suits your need. If you don't need it, select Off. Selecting a Color Temperature Go to the PICTURE > Color Temperature menu and press Enter. The options available for color temperature settings vary according to the signal type selected. 1. Cool: With the highest color temperature, Cool makes the image appear the most bluish white than other settings. 2. Normal: Maintains normal colorings for white. 3. Warm: Makes images appear reddish white. Setting a preferred color temperature 1. Go to the PICTURE > Color Temperature Fine Tuning menu and press Enter. 2. Press / to highlight the item you want to change and adjust the values by pressing / . • R Gain/G Gain/B Gain: Adjusts the contrast levels of Red, Green, and Blue. • R Offset/G Offset/B Offset: Adjusts the brightness levels of Red, Green, and Blue. This function is only available when a computer input signal is selected. Color Management Only in permanent installations with controlled lighting levels such as boardrooms, lecture theaters, or home theaters, should color management be considered. Color management provides fine color control adjustment to allow for more accurate color reproduction, should you require it. If you have purchased a test disc which contains various color test patterns and can be used to test the color presentation on monitors, TVs, projectors, etc., you can project any image from the disc on the screen and enter the Color Management menu to make adjustments. To adjust the settings: 1. Open the OSD menu and go to the PICTURE > Color Management menu. 2. Press Enter and the Color Management page is displayed. 3. Highlight Primary Color and press / to select a color from among Red, Yellow, Green, Cyan, Blue, or Magenta. 27