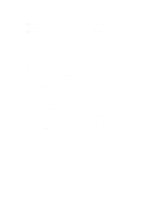Western Digital My Passport Wireless Pro User Manual - Page 35
Mobile devices (using WD My Cloud), Using a Compatible Wireless Camera, To enable FTP Access
 |
View all Western Digital My Passport Wireless Pro manuals
Add to My Manuals
Save this manual to your list of manuals |
Page 35 highlights
Loading Content on Your Drive 2. On your computer, open the File Explorer (PC) window or Finder (Mac). 3. Do one of the following: ▪ Windows: In the left pane of the File Explorer window, click Network > MyPassport (or name you assigned) > Public. ▪ Mac: In the left pane of the Finder window in the SHARED section, doubleclick MyPassport (or name you assigned) > Storage. The drive's Public folder opens. 4. Drag and drop files from network-connected devices to the drive's Public folder. Mobile devices (using WD My Cloud) 1. Ensure that your mobile device is connected to your My Passport Wireless Pro drive and you've installed the My Cloud app. (See "Using WD My Cloud App on a Mobile Device"). 2. Tap the My Cloud icon on your device. 3. In the top right corner of the Public pane, tap the omni menu icon (three horizontal dots) and then tap Add Photo. 4. Tap Camera Roll. 5. Select your items. 6. In the bottom right corner of the dialog, tap the upload icon. The files are uploaded to the My Passport Wireless Pro drive. Now you can delete them from your mobile device if you are trying to save space, or leave them on the mobile device for backup. Using a Compatible Wireless Camera File Transfer Protocol (FTP) enables the transfer of content to and from your drive's Public folder through FTP. The drive supports default Anonymous login and takes advantage of Wi-Fi security for protection. The My Passport Wireless Pro drive is compatible with wireless cameras that support FTP, such as Nikon WT-2 and Canon WFT. See Knowledge Base Answer ID 11737 for information on compatible cameras. FTP is disabled by default. To enable FTP Access 1. Open the My Passport Wireless Pro Dashboard. 2. Click Admin on the navigation bar. My Passport Wireless Pro 28 User Manual