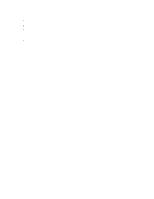Western Digital My Passport Wireless Pro User Manual - Page 54
Updating with Available Firmware, Performing a Manual Update, Review the Update Firmware screen.
 |
View all Western Digital My Passport Wireless Pro manuals
Add to My Manuals
Save this manual to your list of manuals |
Page 54 highlights
Updating Firmware Updating with Available Firmware Note: To look for available updates, the drive must be connected to the Internet via a home network or hotspot connection. You can check for available updates at any time in the Available Updates area. 1. On the Dashboard, click Firmware on the Navigation bar. 2. In the Available Updates area, click Check for Update. 3. Review the Update Firmware screen. 4. If an update is available, click Install and Reboot. When the update is complete, your drive automatically reboots. 5. Refresh your browser to view the updated Dashboard. Performing a Manual Update 1. Go to http://support.wdc.com/product/download.asp to locate an available firmware update file to your computer, or click the Online location of the WD My Passport Wireless Pro firmware link at the bottom of the screen. 2. Download the latest firmware file. 3. Connect to the drive's Wi-Fi network (direct connection). 4. In the Manual Update section, click Update from File. 5. Navigate to the firmware update file and click Open. 6. Review the confirmation message and click Install and Reboot. The update takes about five minutes to install on your drive. It is critical to leave the device on until the installation is complete. When the update is complete, your drive reboots. 7. Reconnect the wireless link from your computer directly to the drive. 8. Refresh your browser to view the updated Dashboard. My Passport Wireless Pro 47 User Manual