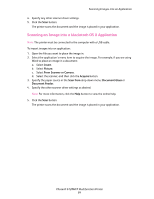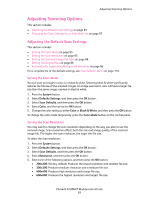Xerox 6128MFP User Guide - Page 80
Scanning to a Shared Folder on Your Computer - Network, Setting Up Scanning to a Computer
 |
UPC - 095205751772
View all Xerox 6128MFP manuals
Add to My Manuals
Save this manual to your list of manuals |
Page 80 highlights
Scanning to a Shared Folder on Your Computer - Network Scanning to a Shared Folder on Your Computer - Network Setting Up Scanning to a Computer Before using the printer as a scanner on a network, you must do the following: 1. Create a shared folder on the computer. 2. Create a new address in CentreWare IS or the Address Book Editor pointing the scanner to the computer. Note: For more information, see the Installation and Setup Overview on page 26. Scanning to a Computer on a Network If you haven't created a shared folder and an address for the printer to use, see Setting Up Scanning to a Computer on page 80. To scan to a computer on a network: 1. On the printer control panel, click the Scan button. 2. Select Computer (Network), and then press the OK button. 3. Select Scan to, and then press the OK button. 4. Press the Up Arrow or Down Arrow button to select the address that points to your computer, and then press the OK button. 5. If you want to change any other scan settings, press the Up Arrow or Down Arrow button to select the setting and make your changes. 6. Press the Start button. The printer begins scanning your documents to the shared folder on your computer. See also: Adjusting Scanning Options on page 85 Phaser® 6128MFP Multifunction Printer 80