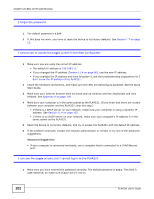ZyXEL PLA4231 User Guide - Page 100
Wireless Connection Problems
 |
View all ZyXEL PLA4231 manuals
Add to My Manuals
Save this manual to your list of manuals |
Page 100 highlights
Chapter 14 LEDs and Troubleshooting • If that does not work, try again with both devices connected to a power strip next to each other. If they now connect, then the devices were not on the same electrical circuit before. The POWER lights on both devices blink, then many lights blink and the HomePlug light blinks red. Do not worry, the connection process is proceeding normally. The POWER lights on both devices finished blinking, but only one device's HomePlug light is on. One device may have connected to a third powerline device. To check device A is connected to device B and not another device, disconnect device B from its power source. Device A's HomePlug ( ) light will turn off if the connection is with Device B. Press the RESET/ENCRYPT button on both devices for 5 to 8 seconds, then try to reconnect, pressing the RESET/ENCRYPT button for 0.5 to 3 seconds on both devices. I pressed the RESET/ENCRYPT button for 5 to 8 seconds, but the HomePlug light is still on. The HomePlug light is on, indicating it is still connected to another powerline device. Try again, pressing the RESET/ENCRYPT button for 5 to 8 seconds. 14.6 Wireless Connection Problems I cannot access the PLA4231 or ping any computer from the WLAN. 1 Make sure the wireless LAN is enabled on the PLA4231. 2 Make sure the wireless adapter installed on your computer is working properly. 3 Make sure the wireless adapter installed on your computer is IEEE 802.11 compatible and supports the same wireless standard as the PLA4231. 4 Make sure your computer (with a wireless adapter installed) is within the transmission range of the PLA4231. 5 Check that both the PLA4231 and your computer (with a wireless adapter installed) are using the same wireless and wireless security settings. 100 PLA4231 User's Guide