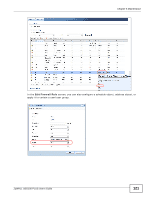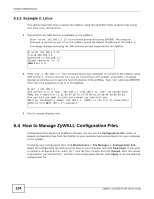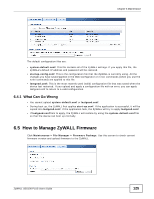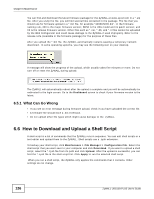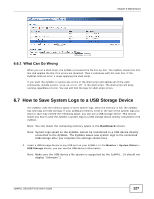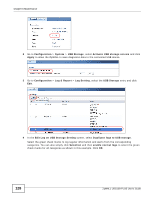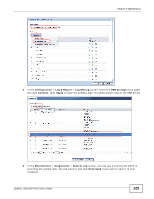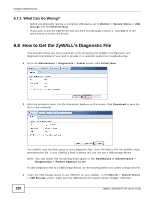ZyXEL ZYWALL USG 100 User Guide - Page 126
What Can Go Wrong, 6.6 How to Download and Upload a Shell Script - reset
 |
View all ZyXEL ZYWALL USG 100 manuals
Add to My Manuals
Save this manual to your list of manuals |
Page 126 highlights
Chapter 6 Maintenance You can find and download the latest firmware package for the ZyWALL at www.zyxel.com in a *.zip file. After you unzip the file, you will find several files contained in the package. The file that you should use for firmware upload is a *.bin file, for example "300BDS0C0.bin". In the firmware naming rule, 300 is the major firmware version; BDS0 is the USG model and its patch version; and C0 is the release firmware version. Other files such as *.nor, *.db, and *.ri files cannot be uploaded by the Web Configurator and could cause damage to the ZyWALL if used improperly. Refer to the release note (available in the firmware package) for the purpose of these files. After you upload the *.bin file, the ZyWALL automatically restarts causing a temporary network disconnect. In some operating systems, you may see the following icon on your desktop. A message will show the progress of the upload, which usually takes five minutes or more. Do not turn off or reset the ZyWALL during upload. The ZyWALL will automatically reboot after the upload is complete and you will be automatically be redirected to the login screen. Go to the Dashboard screen to check if your firmware version is the latest. 6.5.1 What Can Go Wrong • If you see an error message during firmware upload, check if you have uploaded the correct file. • A firmware file should have a .bin extension. • Do not upload other file types which might cause damage to the ZyWALL. 6.6 How to Download and Upload a Shell Script A shell script is a list of commands that the ZyWALL runs in sequence. You can edit shell scripts in a text editor and upload them to the ZyWALL. Shell scripts use a .zysh extension. To backup your shell script, click Maintenance > File Manager > Configuration File. Select the shell script that you want save to your computer and click Download. If you want to upload a shell script, select the *.zysh file from its path and click Upload. After the upload is successful, you can find the *.zysh file in the shell script list. Click Apply to run the selected shell script. When you run a shell script, the ZyWALL only applies the commands that it contains. Other settings do not change. 126 ZyWALL USG100-PLUS User's Guide