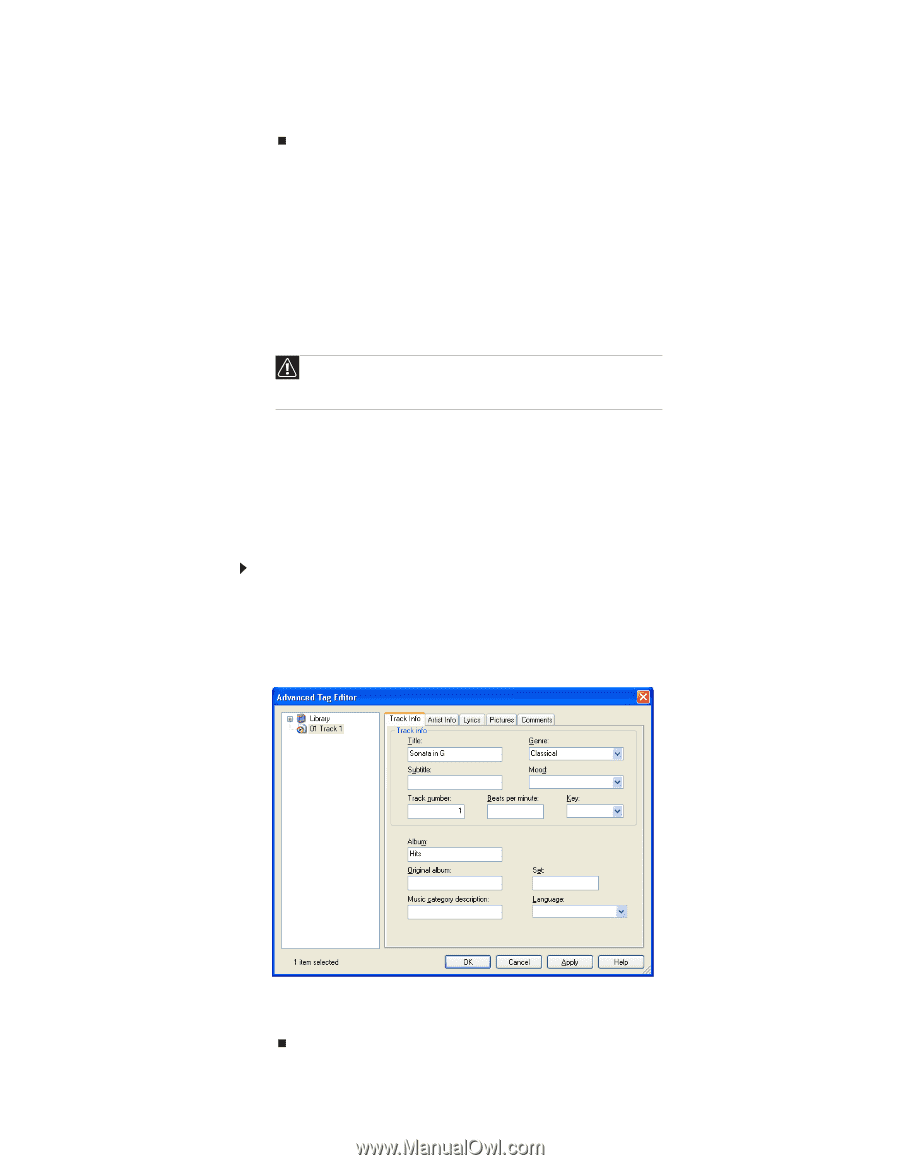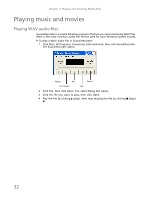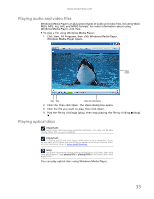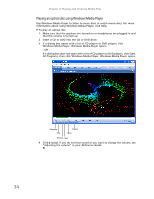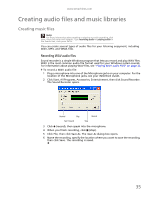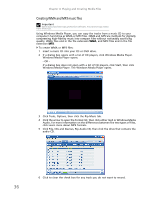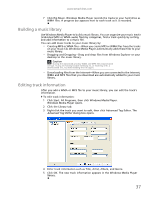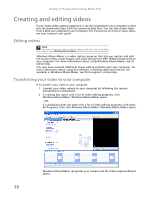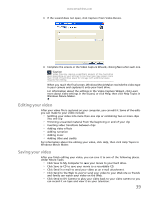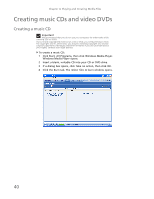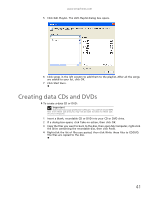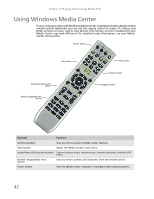eMachines T3616 eMachines Desktop PC User Guide (Windows XP) - Page 43
Building a music library, Editing track information
 |
View all eMachines T3616 manuals
Add to My Manuals
Save this manual to your list of manuals |
Page 43 highlights
www.emachines.com 7 Click Rip Music. Windows Media Player records the tracks to your hard drive as WMA files. A progress bar appears next to each track as it is recorded. Building a music library Use Windows Media Player to build a music library. You can organize your music tracks (individual MP3 or WMA audio files) by categories, find a track quickly by sorting, and add information to a music file. You can add music tracks to your music library by: • Creating MP3 or WMA files-When you create MP3 or WMA files from the tracks on your music CD, Windows Media Player automatically adds these files to your music library. • Dragging and Dropping-Drag and drop files from Windows Explorer or your desktop to the music library. Caution During the download process, WMA and MP3 files may become corrupt. If you are having trouble listening to, or working with, a downloaded file, try downloading the file again. • Downloading files from the Internet-When you are connected to the Internet, WMA and MP3 files that you download are automatically added to your music library. Editing track information After you add a WMA or MP3 file to your music library, you can edit the track's information. To edit track information: 1 Click Start, All Programs, then click Windows Media Player. Windows Media Player opens. 2 Click the Library tab. 3 Right-click the track you want to edit, then click Advanced Tag Editor. The Advanced Tag Editor dialog box opens. 4 Enter track information such as Title, Artist, Album, and Genre. 5 Click OK. The new track information appears in the Windows Media Player library. 37