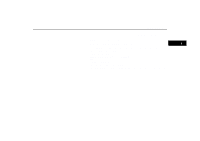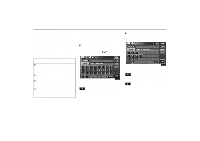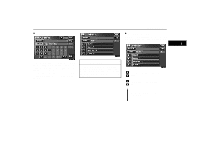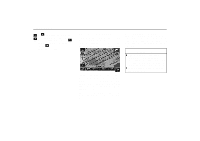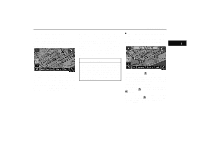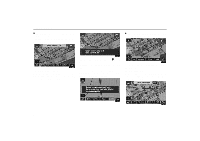2005 Lexus GX 470 Navigation Manual - Page 5
2005 Lexus GX 470 Manual
Page 5 highlights
BASIC FUNCTIONS Screen scroll operation (one-touch scroll) Touch any point on the map and that point moves to the center of the screen and is shown by the cursor mark. After you scroll the screen, the map remains centered at the selected location until you activate another function. The current vehicle position mark will continue to move along your actual route and may move off the screen. When you push the "MAP/ VOICE" button, the current vehicle position mark returns to the center of the screen and the map moves as you proceed along the designated route. D To set the cursor position as a destination You can set a specific point on the map as a destination using the one-touch scroll function. INFORMATION When you use the one-touch scroll feature, the current vehicle position mark may disappear from the screen. Move the map with a one-touch scroll again or push the "MAP/VOICE" button to return to the current vehicle position map location display. If you wish to look at a point on the map which is different to your current vehicle position, you can bring the desired point to the center of the screen by using the scroll feature. If you continue to hold your finger on the screen, the map will continue scrolling in that direction until you lift your finger. Touch the "Enter " switch. The screen changes and displays the map location of the selected destination and the route preference. (See " - Entering destination" on page 40.) If there is already a preset destination, touch the "Add to " switch or the "Replace " switch. When there is already a preset destination, using the "Add to " switch to set an additional destination, will set the new one as the first point of arrival. 5