Adobe 23102480 Scripting Guide - Page 73
Action Manager Scripting Objects, Recording a Script using ScriptListener, Window > Actions
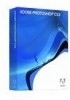 |
UPC - 883919080222
View all Adobe 23102480 manuals
Add to My Manuals
Save this manual to your list of manuals |
Page 73 highlights
Adobe Photoshop CS3 Scripting Guide Photoshop CS3 Action Manager 73 ➤ To uninstall the ScriptListener: 1. Close Photoshop CS3. 2. Verify that a copy of the file ScriptListener.8li still exists in the ..\Adobe Photoshop CS3\Scripting Guide\Utilities folder. 3. Delete the file ScriptListener.8li from the following location: ..\Adobe Photoshop CS\Plug-Ins\Automate 4. Delete the log files ScriptingListenerJS.log and ScriptingListenerVB.log from your desktop. Note: In Windows, even though you remove the ScriptListener from the Automate folder, it may continue to record actions. To prevent the ScriptingListenerJS.log file from becoming too large, delete it each time you finish playing a Photoshop CS3 action. Action Manager Scripting Objects The objects Action Descriptor, Action List, and Action Reference are part of the Action Manager functionality. For detailed information about these objects, see the appropriate reference manual, or use the object browser for the language you are using. Note: These objects are not available in AppleScript. Recording a Script using ScriptListener The section demonstrates how to create a script log file using ScriptListener. We will record the actions necessary to apply the emboss filter to a document. (By default, the Emboss filter is available only via the Photoshop CS3 interface.) Note: ScriptListener must be installed in the Automate folder before you begin the following procedure. See 'Installing ScriptListener' on page 72. ➤ To make the Emboss filter scriptable: 1. Open Photoshop CS3, then open a document. 2. Choose Window > Actions, then choose New Action from the Actions palette menu. 3. Name the action, then click Record. 4. Choose Filter > Stylize > Emboss. 5. Using the following settings: ● Angle: 135 ● Height: 3 ● Amount: 100 6. Click OK. 7. Check for the script log files: ● In Windows, the log files are in your desktop.















