Adobe 23102480 Scripting Guide - Page 74
Using the Action Manager from JavaScript, To create a JavaScript from the ScriptListener output
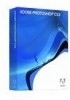 |
UPC - 883919080222
View all Adobe 23102480 manuals
Add to My Manuals
Save this manual to your list of manuals |
Page 74 highlights
Adobe Photoshop CS3 Scripting Guide Photoshop CS3 ● On Mac OS, the log files are on the desktop. Action Manager 74 Using the Action Manager from JavaScript The section demonstrates how to use the contents of the ScriptingListenerJS.log log to create your script. Before you begin this section, you need have already recorded an action. The example in this section assumes you have followed the instructions in 'Recording a Script using ScriptListener' on page 73. The procedures in this section use the Action Manager to make the Emboss filter available to the scripting interface. ➤ To create a JavaScript from the ScriptListener output: 1. Do one of the following: ● Open ScriptingListenerJS.log on the desktop. At the end of the file you will see code similar to the following (although your numbers may be different): var id19 = charIDToTypeID( "Embs" ); var desc4 = new ActionDescriptor(); var id20 = charIDToTypeID( "Angl" ); desc4.putInteger( id20, 135 ); var id21 = charIDToTypeID( "Hght" ); desc4.putInteger( id21, 3 ); var id22 = charIDToTypeID( "Amnt" ); desc4.putInteger( id22, 100 ); executeAction( id19, desc4 ,DialogModes.NO); Note: ScriptListener separates logged commands with horizontal lines composed of equal signs If this is not the first action recorded in the log, you can easily locate the most recent action; it follows the final equal sign line. 2. Copy the JavaScript code associated with the emboss action from ScriptListenerJS.log to another file, called emboss.jsx. 3. In the emboss.jsx script, identify the values that you used with the filter (135, 3 and 100). Substitute the filter specification values with variable names. In the following example, 135 has been replaced with angle; 3 has been replaced with height; 100 has been replaced with amount. var id19 = charIDToTypeID( "Embs" ); var desc4 = new ActionDescriptor(); var id20 = charIDToTypeID( "Angl" ); desc4.putInteger( id20, angle ); var id21 = charIDToTypeID( "Hght" ); desc4.putInteger( id21, height ); var id22 = charIDToTypeID( "Amnt" ); desc7.putInteger( id22, amount ); executeAction( id19, desc4,DialogModes.NO ); 4. Wrap the code in a JavaScript function. In the following example, the function name is emboss. function emboss( angle, height, amount ) { var id19 = charIDToTypeID( "Embs" ); var desc4 = new ActionDescriptor(); var id20 = charIDToTypeID( "Angl" );















