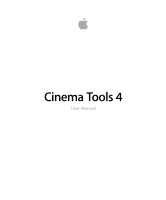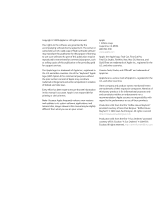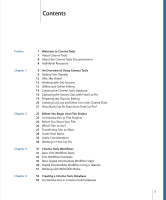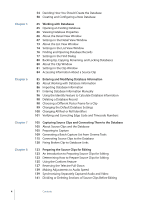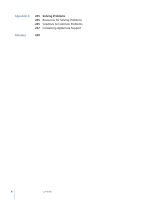Apple M8728Z/A User Manual
Apple M8728Z/A - Cinema Tools For Final Cut Pro Manual
 |
UPC - 718908427828
View all Apple M8728Z/A manuals
Add to My Manuals
Save this manual to your list of manuals |
Apple M8728Z/A manual content summary:
- Apple M8728Z/A | User Manual - Page 1
Cinema Tools 4 User Manual - Apple M8728Z/A | User Manual - Page 2
, such as selling copies of this publication or for providing paid for support services. The Apple logo is a trademark of Apple Inc., registered in the versions and updates to its system software, applications, and Internet sites, images shown in this manual may be slightly different from what you - Apple M8728Z/A | User Manual - Page 3
Contents Preface Chapter 1 Chapter 2 Chapter 3 Chapter 4 7 Welcome to Cinema Tools 7 About Cinema Tools 8 About the Cinema Tools Documentation 8 Additional Resources 9 An Overview of Using Cinema Tools 9 Editing Film Digitally 12 Why 24p Video? 13 Working with 24p Sources 13 Offline and Online - Apple M8728Z/A | User Manual - Page 4
85 Entering and Modifying Database Information 85 About Working with Database Information 86 Importing Database Information 91 Entering Database Information Manually 96 Using the Identify Feature to Calculate Database Information 98 Deleting a Database Record 98 Choosing a Different Poster Frame for - Apple M8728Z/A | User Manual - Page 5
Chapter 9 143 Editing with Final Cut Pro 143 About Easy Setups and Setting the Editing Timebase 144 Working with 25 fps Video Conformed to 24 fps 146 Displaying Film Information in Final Cut Pro 150 Opening Final Cut Pro Clips in Cinema Tools 150 Restrictions for Using Multiple Tracks 151 Using - Apple M8728Z/A | User Manual - Page 6
Appendix C 245 Solving Problems 245 Resources for Solving Problems 245 Solutions to Common Problems 247 Contacting AppleCare Support Glossary 249 6 Contents - Apple M8728Z/A | User Manual - Page 7
Preface Welcome to Cinema Tools Cinema Tools is a powerful database that tracks Final Cut Pro edits for conforming film, digital intermediate, and 24p video projects. This preface covers the following: • About Cinema Tools (p. 7) • About the Cinema Tools Documentation (p. 8) • Additional Resources - Apple M8728Z/A | User Manual - Page 8
instructions for creating Cinema Tools databases and for accomplishing specific tasks. It is written for users of all levels of experience. This manual documents not only all aspects of using the Cinema Tools application finalcutpro/cinematools.html Apple Service and Support Websites For software - Apple M8728Z/A | User Manual - Page 9
An Overview of Using Cinema Tools 1 Cinema Tools combined with Final Cut Pro gives unprecedented power to film, digital intermediate, and 24p video editors. This chapter covers the following: • Editing Film Digitally (p. 9) • Why 24p Video? (p. 12) • Working with 24p Sources (p. 13) • Offline and - Apple M8728Z/A | User Manual - Page 10
How Does Cinema Tools Help You Edit Your Film? For many, film still provides the optimum medium for capturing images. And, if your goal is a theatrical release or a showing at a film festival, you may need to provide the final movie on film. Using Final Cut Pro with Cinema Tools does not change the - Apple M8728Z/A | User Manual - Page 11
Cinema Tools also checks for problems that can arise while using Final Cut Pro, the most common one being duplicate uses of source material: using a shot (or a portion of it) more - Apple M8728Z/A | User Manual - Page 12
Cinema Tools databases can be used in this process to match the EDL to the 2K media, linking the reel names and timecode of each edit to entries in a database created from a folder of 2K image sequence clips. Using a Cinema Tools database provides powerful tools to diagnose and resolve any issues - Apple M8728Z/A | User Manual - Page 13
HD video recorders, there is a growing need for Final Cut Pro to support several aspects of editing at 24 fps (in some cases, actually 23.98 included with Final Cut Pro and do not require Cinema Tools; however, this manual describes all of these features because they relate to working with 24p, which - Apple M8728Z/A | User Manual - Page 14
• Online edit: Replace low-resolution footage and create a full-resolution master. 24p master source 24p video Online edit (24 fps) NTSC or PAL video Final Cut Pro with Cinema Tools (offline edit) Capture Convert Edit video to 24 fps clips 24 fps EDL See Editing 24p Video with Final Cut - Apple M8728Z/A | User Manual - Page 15
roll and timecode • A clip poster frame showing a representative frame from the clip • Basic settings such as film and timecode format The records can be entered manually or imported from a telecine log. You can modify, delete, and add records to the database as required, even if it is based on the - Apple M8728Z/A | User Manual - Page 16
number and edit points to calculate the appropriate key numbers, as long as the video reel and edit point information is part of a record. To manually enter database records, you need to know the key number and video timecode number for a frame of the clip. This is easiest when the transfer - Apple M8728Z/A | User Manual - Page 17
: In this case, you use the Final Cut Pro Log and Capture window to manually capture each clip. Once the clips are captured, you can create a Cinema Tools common use of the edited video is to give the negative cutter a visual guide to go along with the cut list. This means that the quality of the - Apple M8728Z/A | User Manual - Page 18
determining how to capture video and audio is whether Final Cut Pro supports device control for the deck you use. Device control allows you to . Capturing without device control presents several challenges. Clips that are captured manually do not have precise start and end times. If you intend to - Apple M8728Z/A | User Manual - Page 19
Scene-and-Take Transfers Scene-and-take transfers generally result in records in the Cinema Tools database that are suitable for performing a batch capture. You can export a capture list from Cinema Tools and import it into the Final Cut Pro Browser. Final Cut Pro can then perform a batch capture ( - Apple M8728Z/A | User Manual - Page 20
clips have some frames whose durations are set to slightly different values. Although the differences are not visible when playing the clip, they can cause problems when Cinema Tools creates the cut list or when you use the Reverse Telecine feature. In these cases, you can conform the clip to its - Apple M8728Z/A | User Manual - Page 21
See An Introduction to Film Lists and Change Lists for more details about all the film-related lists that are available. How Much Can Be Done from Final Cut Pro? Because of the high level of integration between Cinema Tools and Final Cut Pro, you have several options for each stage in your project's - Apple M8728Z/A | User Manual - Page 22
this workflow, you can focus on using Final Cut Pro, and Cinema Tools performs tasks in the background as needed. You must use Cinema Tools manually if you want to add information to the database beyond what the telecine log provided, or if you have a unique issue with reverse telecine and - Apple M8728Z/A | User Manual - Page 23
as selecting a sequence timebase and using effects Note: Much of this information is very general in nature and is not intended to serve as a complete guide to filmmaking. The digital filmmaking industry changes rapidly, so what you read here is not necessarily the final word. 23 - Apple M8728Z/A | User Manual - Page 24
costing you more, both in time and money, in the long run. Problems based on choices made early in the process-for example, deciding not to Tools requirements must be taken into account when making this choice. Cinema Tools supports 4-perf 35mm, 3-perf 35mm, and 16mm-20 film formats. See Film - Apple M8728Z/A | User Manual - Page 25
Your budget will likely determine which format you use. Although it's generally best to use the same film format throughout your production, Cinema Tools does not require it. Each database record has its own film format setting. Transferring Film to Video In order to digitally edit your film, you - Apple M8728Z/A | User Manual - Page 26
methods you can use to minimize this problem: • Letterbox the video during capture using a 2:35 room below the video to show the numbers. • Flash the burn-in information on the first frame only. a video camera. Film chains typically do not support features such as reading the key numbers or - Apple M8728Z/A | User Manual - Page 27
Recording a Projected Image with a Camcorder Because of the greatly increased chances for error and the additional time you have to spend tracking key numbers, this method of transfer is strongly discouraged and should not be considered. Projecting your film and recording the results using a video - Apple M8728Z/A | User Manual - Page 28
with multiple clips, it is possible for Cinema Tools to generate a complete cut list with only one database record. Another approach is to manually add additional records for each clip, allowing you to take advantage of the extensive database capabilities of Cinema Tools. See Creating the Cinema - Apple M8728Z/A | User Manual - Page 29
Working with NTSC Video The original frame rate of NTSC video was exactly 30 fps. When color was added, the rate had to be changed slightly, to the rate of 29.97 fps. The field rate of NTSC video is 59.94 fields per second. NTSC video is often referred to as having a frame rate of 30 fps, and - Apple M8728Z/A | User Manual - Page 30
Note that there is not a one-to-one correspondence between film frames and video frames after this pull-down occurs. The duration of a video frame is four-fifths the duration of a film frame. Because of this discrepancy, if you tried to match a specific number of whole video frames to some number of - Apple M8728Z/A | User Manual - Page 31
24 @ 25 Method Running the film at 25 fps sets up a one-to-one relationship between the film and video frames. The drawback is that the action in the film is sped up by 4 percent, and the audio will need an identical speed increase to maintain synchronization. To take advantage of the wide variety - Apple M8728Z/A | User Manual - Page 32
Your Final Cut Pro system needs to be equipped with specialized hardware to capture 24p video, either as compressed or uncompressed clips. Alternatively, some DV cameras, such as the Panasonic AG-DVX100 camcorder, can shoot 24p video and use the 2:3:3:2 pull-down method to record it to tape at 29.97 - Apple M8728Z/A | User Manual - Page 33
To compensate for this, drop frame timecode skips ahead by two frames each minute, except those minutes ending in "0." (Note that it is only the numbers that are skipped-not the actual video frames.) This correction makes the timecode accurate with respect to real time but adds confusion to the - Apple M8728Z/A | User Manual - Page 34
is not changed. This process is used to correct issues in a QuickTime file prior to using the Reverse Telecine feature. See Solutions to Common Problems for more information. • Converting NTSC 29.97 fps video to 23.98 fps: The timecode is altered, with a number skipped every five frames. This - Apple M8728Z/A | User Manual - Page 35
Choosing an Audio Timecode Format Unlike video or film, which must be structured with a specific frame rate, audio is linear with no physical frame boundaries. Adding timecode to audio is simply a way to identify points in time, making it easier to match the audio to video or film frames. During the - Apple M8728Z/A | User Manual - Page 36
You can export the audio from Final Cut Pro as an Open Media Framework (OMF) file for use at an audio post-production facility. An exported OMF file contains not only the information about audio In and Out points, but also the audio itself. This means that, for example, any sound effects clips you - Apple M8728Z/A | User Manual - Page 37
Synchronization Basics Synchronizing the audio with the video image can be fairly easy as long as some care was taken during the shoot. There are two aspects to synchronizing your audio: establishing sync at a particular point in each clip, and playing the audio at the correct speed so that it stays - Apple M8728Z/A | User Manual - Page 38
record the video on standard NTSC or PAL video equipment. This can be a problem if you want to record a videotape of the edited project, either to show to 23.98 fps Video for details. There are also third-party cards and applications that can perform a 3:2 pull-down on the video, allowing it to run - Apple M8728Z/A | User Manual - Page 39
Using Effects Final Cut Pro provides extensive effects capabilities, including common film effects such as dissolves, wipes, speed changes, and text credits. Keep in mind that the video output of Final Cut Pro is not intended to be transferred to film, and these effects must be created by a facility - Apple M8728Z/A | User Manual - Page 40
- Apple M8728Z/A | User Manual - Page 41
Cinema Tools Workflows 3 The primary purpose of Cinema Tools is to export film lists based on edits made in Final Cut Pro. You can also use Cinema Tools in workflows involving Color, DPX image sequences, and REDCODE media files. There are a few critical steps that are necessary for these workflows - Apple M8728Z/A | User Manual - Page 42
a clip to the database gives Cinema Tools the ability to access a record's clip while creating the cut list, reducing the chance of timecode entry problems. When creating a cut list, Cinema Tools starts by looking at the clip pathname used in the edit and matching it back to the database. Being - Apple M8728Z/A | User Manual - Page 43
cut list. Workflow for a Scene-and-Take Transfer Without a Telecine Log With no telecine log to import, you can do either of the following: • Manually add entries to the database for each clip: With this workflow (outlined in the following diagram), you export a batch capture list with Cinema Tools - Apple M8728Z/A | User Manual - Page 44
database by dragging the folder containing the clips to the Cinema Tools application icon. You can use the Identify feature of Cinema Tools to determine and batch capture Use Final Cut Pro to manually capture each clip Use Final Cut Pro to manually capture each clip Use the Cinema Tools Connect - Apple M8728Z/A | User Manual - Page 45
No burned in? Import the batch list into the Final Cut Pro Browser and batch capture Use Final Cut Pro to manually capture each clip Use Final Cut Pro to manually capture each clip Use the Cinema Tools Connect Clips command to connect clips to database Trim clips to match database records - Apple M8728Z/A | User Manual - Page 46
Timecode-Based Workflow for a Camera-Roll Transfer The timecode-based method must be used in certain situations, such as when generating a list from an external EDL or when the clip files are offline. Create a new database Yes Telecine No log? Import log into database (should generate one - Apple M8728Z/A | User Manual - Page 47
• Use a telecine for all of the film, and then scan only the clips that are used: This approach is a bit more complicated and uses a telecine to provide the offline video for Final Cut Pro to edit. This approach is detailed in the Digital Intermediate Workflow Using a Telecine section. A typical - Apple M8728Z/A | User Manual - Page 48
found in the folder and its subfolders. Note: If you create a Cinema Tools database by dragging a folder containing many DPX files to the Cinema Tools application icon, the process can take a long time and it might appear that Cinema Tools is not responding. Be sure to give Cinema Tools plenty of - Apple M8728Z/A | User Manual - Page 49
volume, a Cinema Tools database can connect to all of the clips. Color can automatically connect to the clips on only one volume, and you must manually connect to the clips on the other volumes. Stage 6: Finishing the Project in Color Once you have imported the EDL into Color and matched it - Apple M8728Z/A | User Manual - Page 50
Stage 1: Creating the Offline Video Clips Using a telecine, you create the offline video clips that Final Cut Pro uses to edit the program. You should try to create offline video clips with the same frame rate as the DPX image sequence clips you will create with the film scan when the offline edit - Apple M8728Z/A | User Manual - Page 51
to the clips on only one volume, and you must manually connect to the clips on the other volumes. Stage 8: support software installed. See the RED Digital Cinema Camera Company website at http://www.red.com/support the Cinema Tools application icon to create a new database based on the - Apple M8728Z/A | User Manual - Page 52
When you play the clip in the Clip window, a .mov file (usually the one with "_M" in its name) is played. Important: There has to be at least one .mov file in the folder for Cinema Tools to be able to play the clip in the Clip window. 52 Chapter 3 Cinema Tools Workflows - Apple M8728Z/A | User Manual - Page 53
4 Creating a Cinema Tools Database At the heart of Cinema Tools is its database, providing powerful organizational tools. This chapter covers the following: • An Introduction to Cinema Tools Databases (p. 53) • Deciding How You Should Create the Database (p. 54) • Creating and Configuring a New - Apple M8728Z/A | User Manual - Page 54
Depending on your situation, you may be able to simplify the database creation process by building the database from a telecine log or by creating just one database record per camera roll. Understanding the Basic Structure of a Cinema Tools Database A database is made up of records, and each record - Apple M8728Z/A | User Manual - Page 55
general information. Use these examples to guide you in determining the basic steps log or ALE file because you then need to manually add the key number and film roll information to each the folder with the captured files to the Cinema Tools application icon. If You Have a Telecine Log or ALE File - Apple M8728Z/A | User Manual - Page 56
. See Creating and Configuring a New Database for more information. 2 Enter database records manually. See A Potential Database Shortcut for Camera-Roll Transfers and Entering Database Information Manually for more information. Note: Alternatively, you could capture your source clips before creating - Apple M8728Z/A | User Manual - Page 57
A Potential Database Shortcut for Camera-Roll Transfers If you used a camera-roll transfer and need to manually create your database, you may be able to save time by creating one database record per camera roll, depending on whether or not the edge - Apple M8728Z/A | User Manual - Page 58
• Creating an audio Edit Decision List (EDL): If you plan to give an audio EDL to the audio post-production facility, make sure that the audio timecode, video timecode, and sound roll information is entered in each database record. Creating the database by importing a telecine log is the easiest and - Apple M8728Z/A | User Manual - Page 59
not to mix the two types of items. Dragging selected clips to the application icon does not create a new database, but opens the clips in the like to add to a new Cinema Tools database. This can be useful when you have manually captured a set of clips but have no telecine log to go with them, or when - Apple M8728Z/A | User Manual - Page 60
To create a new database using the Synchronize with Cinema Tools command 1 In the Final Cut Pro Browser, select the clips that you want to add to a new Cinema Tools database. These can be clips that are already in a database, or they can be new clips that are not in a database. 2 Choose Tools > - Apple M8728Z/A | User Manual - Page 61
the film standard, video timecode rate, and audio timecode rate. The New Database dialog contains the following settings: • Film Standard: Cinema Tools supports the 4-perf 35mm, 3-perf 35mm, and 16mm-20 formats. (See Film Background Basics for information about these standards.) Normally you use the - Apple M8728Z/A | User Manual - Page 62
per frame • 16mm 20: 16mm film, 20 frames per key number • 35mm 3p: 35mm film, 3 perforations per frame • Video TC Rate: Cinema Tools supports four different video timecode rates. See Film Background Basics for information about timecode rates. The film lab that transfers your film to video can - Apple M8728Z/A | User Manual - Page 63
• 24 FPS: Video timecode at 24 fps or 23.98 fps • Telecine Speed: Telecine speed (shown as TK Speed in the Detail View window, the Clip window's Identify pane, and optionally in the Final Cut Pro Browser window) refers to the frame rate of the film in the telecine equipment during the transfer to - Apple M8728Z/A | User Manual - Page 64
- Apple M8728Z/A | User Manual - Page 65
: µ Choose Database > Open Database (or press Command-Shift-O), then select the database in the dialog. µ Drag a database file from a Finder window to the Cinema Tools application icon. 65 - Apple M8728Z/A | User Manual - Page 66
All the records in the open database are listed in the List View window, and the Detail View window shows the first record's details. See About the Detail View Window and About the List View Window for details about using these two windows. Note: The current database closes if one is already open. - Apple M8728Z/A | User Manual - Page 67
µ If necessary, click the Detail View window to bring it to the front. See Settings in the Detail View Window for more information about the Detail View window. Settings in the Detail View Window The Detail View window includes a number of fields and buttons for creating a database record. Only a - Apple M8728Z/A | User Manual - Page 68
Session area: This area, in the middle-right part of the window, lists the name of the telecine log file imported into the database (if applicable). • Telecine Session Notes field: Enter any notes you want to include about the telecine session. Note: This field is available only if you have imported - Apple M8728Z/A | User Manual - Page 69
• Shot description field: Enter a description of the shot. • Script Pages fields: Enter the starting and ending script pages associated with the scene and the shot. Film Settings The following settings relate specifically to the film. In general, you can ignore these settings if your project does - Apple M8728Z/A | User Manual - Page 70
be correct and there should be no need to change it. If you are creating the database manually, the setting in this pop-up menu should reflect the telecine film speed setting you chose when information. Note: Reverse-direction 3-perf 35mm film is not supported. 70 Chapter 5 Working with Databases - Apple M8728Z/A | User Manual - Page 71
Video Settings The following settings relate specifically to the video clips. • Video Reel field: (Unless all the clips you will be editing are connected to the database, this field is required if you intend to create a cut list or change list or audio EDL.) Enter the identifier of the video reel - Apple M8728Z/A | User Manual - Page 72
• Video Duration field: (Unless all the clips you will be editing are connected to the database, this field is required if you intend to create a cut list or change list or audio EDL.) Enter the timecode duration of the source clip. The value for this field can come from a telecine log. If you - Apple M8728Z/A | User Manual - Page 73
See Choosing a Different Poster Frame for a Clip for more information about the poster frame. • Connect Clip/Open Clip button: If a clip has not been connected to the database record, this button is labeled Connect Clip. If a clip has already been connected, the button is labeled Open Clip. • Click - Apple M8728Z/A | User Manual - Page 74
The Show All and Find buttons allow you quickly either to show all of the records in the open database (click Show All) or to show a specific set of records by using the Find dialog (click Find). See Finding and Opening Database Records for information about using the Find button. The pop-up menu at - Apple M8728Z/A | User Manual - Page 75
List View Window Controls The following controls along the top of the List View window determine the columns that appear and allow you to choose the records that are shown. • Display mode pop-up menu: Use this pop-up menu to configure the List View window to show the columns most useful to you. • - Apple M8728Z/A | User Manual - Page 76
window. Use the Detail View window to make changes. To display specific records in the List View window µ Use the Find dialog. See the instructions for using the Find command (below) for details. To navigate through records within the Detail View window µ Click the Previous Record and Next Record - Apple M8728Z/A | User Manual - Page 77
To find a key number µ In the List View window, choose Keycode from the pop-up menu, then click the Keycode column heading to sort by key number. See About the List View Window for more details. To use the Find command to find records in the open database 1 Open the Find dialog by doing one of the - Apple M8728Z/A | User Manual - Page 78
• To find all the records for a particular scene or shot: Enter the identifier for that scene or shot in the Scene field, leave the Take field blank, then click the Find Records button. (The Take field is disabled unless you select the "Show only exact matches" checkbox.) For example, if you enter - Apple M8728Z/A | User Manual - Page 79
Scene, Shot, and Take Number Details The way Cinema Tools interprets scene numbers can lead to unexpected results when using the Find dialog. Cinema Tools looks at a scene number as having up to four parts: • Prefix: This is an optional set of one or more letters in front of the scene number, - Apple M8728Z/A | User Manual - Page 80
one has not already been connected to the record). µ Drag one or more (up to 20 total) clips from a Finder window to the Cinema Tools application icon. A Clip window opens for each clip. Note: If you drag a folder containing clips to the Cinema Tools icon, a new database is created. See Creating - Apple M8728Z/A | User Manual - Page 81
You can have multiple Clip windows open at one time. They are dynamically added to and removed from the Window menu as you open and close them. See Settings in the Clip Window for information about the buttons and settings in the Clip window. Settings in the Clip Window You can play the clip by - Apple M8728Z/A | User Manual - Page 82
If the clip has audio, you can control the volume by clicking the speaker icon next to the Play button and then dragging the volume slider. You can also drag the playhead to scroll through the clip. You can click the left arrow and right arrow buttons at the right side of the timeline or press your - Apple M8728Z/A | User Manual - Page 83
Buttons in the Upper-Right Corner • Identify: Click to show the Identify pane, which displays the clip's information from the Cinema Tools database it is connected to. You can use the Identify pane to enter film and timecode information in the database or to get information about the frame that is - Apple M8728Z/A | User Manual - Page 84
Accessing Information About a Source Clip The Analysis pane of the Clip window gives you access to specific information about a source clip. Click the Analysis button to display the Analysis pane. The Analysis pane displays the full path (location) and name of the file, along with its size and dates - Apple M8728Z/A | User Manual - Page 85
by importing a telecine log, ALE file, or Final Cut Pro batch capture list. • You can enter information manually or by dragging a folder of clips to the Cinema Tools application icon. See Importing Database Information for information about the different methods you can use to import information - Apple M8728Z/A | User Manual - Page 86
only modify existing database records.) See Entering Database Information Manually for more information. Also see Using the Identify Feature to importing the telecine log from the film-to-video transfer. Cinema Tools currently supports the following telecine logs: • ATN log files from Aaton • FLX ( - Apple M8728Z/A | User Manual - Page 87
You can import telecine log files using either Cinema Tools or Final Cut Pro. See Importing Telecine Logs Using Cinema Tools and Importing Telecine Logs Using Final Cut Pro for more information. Assigning Camera Letters Whether you import the telecine log file using Cinema Tools or Final Cut Pro, - Apple M8728Z/A | User Manual - Page 88
4 To assign a camera letter to the imported records, select the "Append a camera letter" checkbox (the camera letter is dynamically determined by the first letter of the camera roll value, if present, and is appended to the Take entry of each record). 5 Click Open. The data in the log is entered in - Apple M8728Z/A | User Manual - Page 89
The Import a Cinema Tools Telecine Log dialog appears. Select the telecine log file to import. Choose to either create a new database or import the file into an existing database. Choose a camera letter to append to the imported takes (if needed). Lists the currently selected database. 4 Use - Apple M8728Z/A | User Manual - Page 90
7 Click Open to import the selected telecine log file into the selected Cinema Tools database. After the records have been imported and the offline clips have been added to the Browser, you can use Final Cut Pro to batch capture the clips. See the Final Cut Pro documentation for information about - Apple M8728Z/A | User Manual - Page 91
File > Import > Database. 3 In the dialog that appears, select the database you want to import. Entering Database Information Manually You can use the Detail View window to manually edit database records. Before you can edit information in a database, you need to create database records. Note: If - Apple M8728Z/A | User Manual - Page 92
Take 2 Slate 1A-2 Take 3 Slate 1A-3 Shot 1B Take 5 Slate 1B-5 Creating a New Database Record You must create database records if you are manually entering database information. To create a new, empty database record 1 Do one of the following: • Choose Database > New Record (or press Command - Apple M8728Z/A | User Manual - Page 93
Note: You don't have to enter anything in the Scene and Take fields in order to use Cinema Tools to match your digital edits back to your original camera negative. You can leave these fields blank or enter their values later. Also keep in mind that the scene and take entries are used to create the - Apple M8728Z/A | User Manual - Page 94
Using Scene, Shot, and Take Identifiers An identifier can be any combination of numbers and letters (up to 15 characters). • Take identifier: If the source clip associated with a database record contains more than one take, you can think of the take identifier as a source subclip identifier. If the - Apple M8728Z/A | User Manual - Page 95
In the example below, all records for scene A54 will have the same descriptive text ("Outside") and page numbers (146 to 167). All takes for this shot (A54J) will have the same descriptive text ("Left" in this example) and page numbers (148 to 155). Each take for that shot will also have a unique - Apple M8728Z/A | User Manual - Page 96
If you know the edge code or timecode number for another frame in a clip, the Identify feature can help you determine the correct timecode or edge code number for the first frame of a clip. See Using the Identify Feature to Calculate Database Information for details. 3 Click Save. Until you save, - Apple M8728Z/A | User Manual - Page 97
To enter the edge code and timecode values in the database 1 If it isn't already open, open the clip in the Clip window in one of the following ways: • Choose File > Open Clip (or press Command-O) and use the dialog to select the clip. • Click Open Clip in the Detail View window of the clip's - Apple M8728Z/A | User Manual - Page 98
About Modifying Data with the Identify Feature You can use the Identify feature for a clip only if a database record has been created for that clip. The Clip window's Identify pane includes fields and pop-up menus for settings that also appear in the Detail View window. You can modify these settings - Apple M8728Z/A | User Manual - Page 99
The default clip poster frame does not appear in the Detail View window until after: • The clip has been connected to a database record • The clip has been opened in the Clip window To choose a new poster frame for a clip 1 If it isn't already open, open the clip in the Clip window in one of the - Apple M8728Z/A | User Manual - Page 100
To change the default settings for a database µ Create a new database with the default settings you want, then import your original database into the new one. See Importing an Existing Cinema Tools Database for more information. Changing All Reel or Roll Identifiers There may be times when you want - Apple M8728Z/A | User Manual - Page 101
and correct the edge code number and timecode values for the source clips by visually checking these values against the window burn and, if necessary, manually updating the edge code number and timecode values in Cinema Tools and the timecode values in Final Cut Pro. To verify and correct the edge - Apple M8728Z/A | User Manual - Page 102
2 In the clip playback area, locate a frame near the beginning of the clip for which you know the correct edge code number or timecode value. This is easy if your video has window burn. Click Identify to show the current frame's settings. Burned-in timecode value Burned-in edge code value 3 If - Apple M8728Z/A | User Manual - Page 103
If you used serial device control, the timecode mismatch may have happened because you didn't set the appropriate timecode offset in Final Cut Pro for the specific deck you used. You need to make this setting once per deck, per computer. For more information, see the section about calibrating the - Apple M8728Z/A | User Manual - Page 104
- Apple M8728Z/A | User Manual - Page 105
you begin editing.) After capturing, you establish connections between the database records and the source clips. Tip: Use the scenarios in Cinema Tools Workflows to guide you in determining the basic steps you need to take to capture your source clips and connect them to the database. The steps you - Apple M8728Z/A | User Manual - Page 106
. Dropped frames can cause timecode errors, which can result in an incorrect cut list and interfere with the reverse telecine process. You can prevent this problem in Final Cut Pro by setting the program to stop capturing and to notify you when a frame is dropped. To set Final Cut Pro to - Apple M8728Z/A | User Manual - Page 107
camera or video deck. If your video camera or deck uses a protocol supported by Final Cut Pro, Final Cut Pro can exchange timecode and device control source clips individually. See the Final Cut Pro documentation for supported device control protocols. Before you capture from a deck using serial - Apple M8728Z/A | User Manual - Page 108
Calibrating the Timecode Offset Even when your deck and video capture interface are genlocked together, if you are going to use serial device control instead of FireWire device control to capture, it is still essential to calibrate the capture offset (found in the Final Cut Pro Device Control - Apple M8728Z/A | User Manual - Page 109
the tape to your computer. In other words, when you use batch capture, you do not need to use your video deck or camera to manually locate each source clip before you capture it with Final Cut Pro. To set up a batch capture, you specify the clips you want to capture - Apple M8728Z/A | User Manual - Page 110
. Most importantly, the key number and camera roll information is not added to each database record, so you have to enter that information manually. See Importing Database Information from a Batch Capture List for more information. About Standard and XML Batch Capture List Differences You have the - Apple M8728Z/A | User Manual - Page 111
How Cinema Tools Names Batch-Captured Clips If you capture clips with a batch capture list, and if there is both a scene and a take identifier in the database record, Cinema Tools creates a clip name using the scene and take identifiers, separated by a hyphen. For example, the clip for scene 10, - Apple M8728Z/A | User Manual - Page 112
To display all of the records in the database, click Show All in the List View window. In the List View window, display the database records for which you want to capture clips. Important: The batch capture list will include only database records that have video reel, timecode start, and timecode - Apple M8728Z/A | User Manual - Page 113
• To include only those records that have video reel, timecode start, and timecode duration values and are not already connected to a clip: Click "Export only eligible records in the current found set." 6 Click Save. A plain text batch capture list is created and saved to the designated location. - Apple M8728Z/A | User Manual - Page 114
3 In the dialog that appears, select a location and enter a name for the batch capture list. 4 Do one of the following: • To include all records in the XML file: Click "Export all records in the current found set." • To include only those records that have video reel, timecode start, and timecode - Apple M8728Z/A | User Manual - Page 115
to the database depends on how you captured your clips. • If you created your database by dragging a folder of clips to the Cinema Tools application icon: All of the records were automatically connected to the clips. You can use the Connect Clips command to connect the records to a different set - Apple M8728Z/A | User Manual - Page 116
Avoid Moving or Renaming Your Source Clips in the Finder Once a source clip is connected to the database, that link must be intact when you generate any film lists. If the link is broken, the lists will be incomplete. A clip-to-database link is broken if: • The source clip filename is changed • The - Apple M8728Z/A | User Manual - Page 117
• If a record in the found set matches a clip in the selected folder, the record is connected to that clip, even if the record already had a connected clip. This is useful when you have moved a set of clips to a new location and want to reconnect them to their records. • Any records that do not - Apple M8728Z/A | User Manual - Page 118
Connecting Clips Using the Detail View Window In the Detail View window, you can tell whether a database record is connected to a clip by looking at the button below the clip poster frame. The Open Clip button replaces the Connect Clip button if a clip is already connected to the record. If the - Apple M8728Z/A | User Manual - Page 119
Note: If you don't want the Clip window to open after you connect a clip, press the Command key when you click the Connect Clip button. To use the Detail View window to disconnect a captured clip 1 Open the database record in the Detail View window and press the Command key. The Open Clip button - Apple M8728Z/A | User Manual - Page 120
4 Do one of the following: • Click OK to connect this clip to the existing record in the database that corresponds to the scene and take you entered in the dialog. If no record exists for that scene and take, a new record is created. • Click New Record to create a new record, even if there already - Apple M8728Z/A | User Manual - Page 121
Locating Broken Links and Reconnecting Groups of Clips For clips that have been moved or renamed, the Connect Clips command in the Database menu makes it easy to locate and fix the broken links for several clips in one folder. This command updates any broken links to clips that are in the selected - Apple M8728Z/A | User Manual - Page 122
- Apple M8728Z/A | User Manual - Page 123
Preparing the Source Clips for Editing 8 Spending some time with your source clips before you start editing can make the editing experience smoother. This chapter covers the following: • An Introduction to Preparing Source Clips for Editing (p. 123) • Determining How to Prepare Source Clips for - Apple M8728Z/A | User Manual - Page 124
• Maintain or restore audio/video sync Note: See Working with 24p Video and 24 fps EDLs for information about working with 24p video. Choosing an Editing Frame Rate In general, it's a good idea to edit at the frame rate at which the picture was originally filmed and recorded. For example, if you - Apple M8728Z/A | User Manual - Page 125
• Use the Reverse Telecine feature: If your clips have the NTSC standard frame rate of 29.97 fps, you can use the Reverse Telecine feature to reverse the 3:2 pull-down that was used to convert the clips to 29.97 fps, thus removing the extra fields created by the pull-down and converting the clips to - Apple M8728Z/A | User Manual - Page 126
3 In the Conform Clip dialog, choose a new frame rate from the "Conform to" pop-up menu, then click Conform. You can also conform 25 fps clips to 24 fps from within Final Cut Pro. To conform a clip in Final Cut Pro 1 Select one or more clips in the Browser to conform from 25 fps to 24 fps. 2 Choose - Apple M8728Z/A | User Manual - Page 127
not processed if it doesn't contain a video track, if the frame rate is not supported, or if no codec is found for the video track.) • A text file each clip. If any problems were encountered, such as running out of disk space or memory, an error message describing the problem also appears in the - Apple M8728Z/A | User Manual - Page 128
as the Panasonic AG-DVX100 camcorder, a simpler form of the Reverse Telecine dialog appears. See Removing 2:3:3:2 or 2:3:2:3 Pull-Down with Cinema Tools for instructions for reversing the pull-down for clips that originated from a 24p-capable DV camera. 128 Chapter 8 Preparing the Source Clips for - Apple M8728Z/A | User Manual - Page 129
Tips for Using Reverse Telecine Following are some tips for using reverse telecine: • Reverse telecine works best if the captured video does not have any dropped frames. If you attempt to use the Reverse Telecine feature on a clip that has dropped frames, a warning appears. See Avoiding Dropped - Apple M8728Z/A | User Manual - Page 130
What Is Field Dominance? The field dominance of a captured clip is determined by the telecine hardware and is usually not configurable by the user. Video frames are composed of two fields; one field consists of all the even lines of the video, and the other field consists of all the odd lines. At - Apple M8728Z/A | User Manual - Page 131
, a clip cannot be open in the Finder, nor can it be write-protected. If you perform reverse telecine on clips that are open in another application, an alert message appears warning you that the file is busy. To use the single-clip Reverse Telecine feature on a clip in Cinema Tools 1 Choose - Apple M8728Z/A | User Manual - Page 132
4 In the dialog that appears, select the capture mode that indicates the correct field capture for the clip: • Field 1 Only: Select this option if the video contains only field 1. • Field 2 Only: Select this option if the video contains only field 2. • Field 1 - Field 2: Select this option if the - Apple M8728Z/A | User Manual - Page 133
Your frame type choices vary depending on the field capture mode you selected. If you want to see the choices as letters and numbers (for example, A2, B2, C1, and so on), choose Style 2 from the pop-up menu. Select the frame type that corresponds to the frame showing in the Clip window. Different - Apple M8728Z/A | User Manual - Page 134
Note: This "Same (faster)" method is available only when the clip has been captured or recompressed to have only one field per frame. This is because reversing the 3:2 pull-down for a clip with two fields per frame requires deinterlacing two different frames, removing one field from each of those - Apple M8728Z/A | User Manual - Page 135
Note: Occasionally there are clips with individual frame durations that are longer than they should be. This situation can cause the Reverse Telecine feature to report one or more dropped frames, when in fact there aren't any. If you see this message, try using the Conform feature to conform the - Apple M8728Z/A | User Manual - Page 136
the results to make sure the settings you plan to use work correctly. See Using Reverse Telecine on a Single Source Clip in Cinema Tools for instructions. • If you are working with video that contains two fields, make sure that all your clips have the same field dominance. See Determining the Field - Apple M8728Z/A | User Manual - Page 137
To use batch reverse telecine 1 Place all the clips that you want to process in one folder. 2 Choose File > Batch Reverse Telecine. 3 In the dialog that appears, select any source clip file in the folder that contains the source clips, then click Choose. 4 In the Batch Reverse Telecine dialog that - Apple M8728Z/A | User Manual - Page 138
processed if it doesn't contain a video track, if the frame rate is not supported, or if no codec is found for the video track. • A text file each clip. If any problems were encountered, such as running out of disk space or memory, an error message describing the problem also appears in the log - Apple M8728Z/A | User Manual - Page 139
4 Follow the steps in Using Batch Reverse Telecine for Multiple Source Clips to perform the batch reverse telecine. Note: If you connected the original reverse-telecined clips to the database records using the Reconnect command, the new reverse-telecined clips should automatically be connected to - Apple M8728Z/A | User Manual - Page 140
The clapper boards (also called slates) in your shots provide the audible and visible cues on which to sync your audio and video clips. There are a couple of different techniques you can use to synchronize clips before merging them, depending on how you shot your footage. • If your video and audio - Apple M8728Z/A | User Manual - Page 141
Dividing or Deleting Sections of Source Clips Before Editing Before you edit your media in Final Cut Pro, you have the option of further dividing or eliminating parts of source clips. If you used a batch capture list and device control for capturing, you may have captured your source clip files - Apple M8728Z/A | User Manual - Page 142
The Difference Between Self-Contained and Reference Media Files There are two basic video and audio file types that you need to be aware of, especially if you are breaking a large media file into smaller ones using QuickTime Pro. Because video files tend to be large, the type of media file you - Apple M8728Z/A | User Manual - Page 143
Editing with Final Cut Pro 9 Once your source clips have been captured and prepared, you can edit them in Final Cut Pro. However, there are a number of issues to consider before you begin editing material that originated on film. This chapter covers the following: • About Easy Setups and Setting - Apple M8728Z/A | User Manual - Page 144
look like this: "Cinema Tools - 23.98fps from DV NTSC*." The Easy Setup files are found in the following location: /Library/Application Support/Final Cut Pro System Support/Custom Settings/. Working with 25 fps Video Conformed to 24 fps The most commonly used method for transferring 24 fps film to - Apple M8728Z/A | User Manual - Page 145
To help with the audio sync issues, you can use the Conform feature to slow the video back down to its original 24 fps rate. Because the conform process does not alter the 25 fps timecode created during the film transfer, you have the option of retaining that timecode format while you edit in a 24 - Apple M8728Z/A | User Manual - Page 146
import or show film-related information in Final Cut Pro to export film lists. Synchronizing Final Cut Pro Clips with Cinema Tools You cannot manually update a clip's film information in Final Cut Pro-the information must be imported from a Cinema Tools database. Final Cut Pro includes the ability - Apple M8728Z/A | User Manual - Page 147
can be clips that are not in the database. In that case, a new record is added to the database for each clip, with any applicable information added to each record. 2 Choose Tools > Synchronize with Cinema Tools. A dialog appears that allows you to configure the synchronization process. The Database - Apple M8728Z/A | User Manual - Page 148
• To choose an existing database: Click Choose Database. This opens a dialog that allows you to select an existing database to synchronize with. Click Open when finished. 6 If you used either the New Database or Choose Database button, click OK. The selected clips are synchronized with the selected - Apple M8728Z/A | User Manual - Page 149
3 To configure the overlay, choose View > Timecode Overlays to see a list of items you can display. Click an item to either display or hide it. (Checkmarks appear next to items that are shown.) Showing Film-Based Frame Counts You can set a project's timecode display format to a Feet+Frame mode, - Apple M8728Z/A | User Manual - Page 150
For the Viewer and Canvas, this affects both timecode fields along their tops, and in the case of the Viewer, the timecode fields of its tabs. For the Timeline, this affects the timecode shown along the top of the window and in the Current Timecode field. The timecode displays in the Transition - Apple M8728Z/A | User Manual - Page 151
, and Transitions Final Cut Pro and other Final Cut Studio applications provide extensive effects capabilities for video, including common film effects facility specializing in optical or contact printing, which uses the instructions given in a Cinema Tools-generated film list. Certain types - Apple M8728Z/A | User Manual - Page 152
labs that offer this service, using your film list as a guide in determining the are also an increasing number of third-party applications available that specialize in the various aspects of the to the original film frames. Otherwise you must manually verify that the correct frames were used to create - Apple M8728Z/A | User Manual - Page 153
workflow option may be different from the workflow described here. Make sure you consult your lab for the most accurate instructions and options for your unique situation. Stage 1: Confirming Support and Needs with the Lab Depending on your budget, before you edit you should check with the lab (the - Apple M8728Z/A | User Manual - Page 154
you have a workprint, the negative cutter may be able to use it as a guide for cutting the opticals into your film so that you don't need to transfer them With the film list (and the workprint if there is one) as a guide, the negative cutter cuts and splices the effects into your film. Stage 7: (Contact - Apple M8728Z/A | User Manual - Page 155
About Interpositives Because the original footage is negative, the whole film must be printed from negative images in order to result in a normal, positive film image. This means you want your opticals to be negative when they are spliced into your original camera negative. The optical lab typically - Apple M8728Z/A | User Manual - Page 156
• Length: Contact printing requires that the length of the transition be one of a set of standard lengths, whereas optical printing does not. Cinema Tools identifies the set of standard lengths for 24 fps or 23.98 fps media as 16, 24, 32, 48, 64, and 96 frames in duration. Cinema Tools identifies - Apple M8728Z/A | User Manual - Page 157
To export a film list supporting both contact and optical printing µ In the Export Film Lists dialog, choose "Std are cuts" from the Transitions pop-up menu. See Exporting Film Lists - Apple M8728Z/A | User Manual - Page 158
However, when you intend to export a film list, do not nest part of one sequence into another sequence. Only whole-sequence nesting is supported when you export a Cinema Tools list. See the Final Cut Pro documentation for information about creating a nested sequence. Ensuring Cut List Accuracy with - Apple M8728Z/A | User Manual - Page 159
a film list. Using the information in the database, Cinema Tools translates the edits made in Final Cut Pro into information a negative cutter can use as a guide. This information is provided in the form of a cut list. A number of other lists that are useful for film can be exported with the cut - Apple M8728Z/A | User Manual - Page 160
XML-format film list files are formatted so that other applications can reliably extract specific data from the film list. The XML format is intended to be used to exchange information between software applications. The purpose of XML-format film lists is to provide all of - Apple M8728Z/A | User Manual - Page 161
is copied to /Users/username/Library/Application Support/Final Cut Studio/Cinema Tools/. Note: You can also manually copy your custom style sheets to either export from Final Cut Pro is the list that contains the instructions for cutting the original camera negative or workprint to match the - Apple M8728Z/A | User Manual - Page 162
Missing Elements List The missing elements list lists all of the clips in a sequence for which a corresponding database record either was not found or did not contain all of the necessary information. It is important that you export and examine a missing elements list to make sure that there are no - Apple M8728Z/A | User Manual - Page 163
Resolving Missing Elements Resolving a missing element means finding the corresponding database record, if it exists, and filling in the missing information, or creating a new database record if none exists. To locate the database record, there are two basic approaches. If the Name of the Clip Is in - Apple M8728Z/A | User Manual - Page 164
Duplicate List and Double Usage Warnings When editing digitally, it's easy to include a clip or part of a clip more than once in the edited program. When this happens, you either have to create a duplicate negative or reedit the program to remove the duplicate usages, because the footage exists only - Apple M8728Z/A | User Manual - Page 165
• Motion effects list: This list contains an entry for each optical list entry that contains a motion effect, such as a time remapping speed change. See Motion Effects List for more information. How the List Entries Are Linked If an optical list entry contains multiple types of effects, such as a - Apple M8728Z/A | User Manual - Page 166
Important: Because of the frame rate changes involved in motion effects, key numbers that are reported in the motion effects list are not guaranteed to be accurate. If you have a window burn of the key numbers, you should check to make sure that the key numbers in the motion effects list are - Apple M8728Z/A | User Manual - Page 167
The options are PDF, XML, and With Style Sheet. See About PDF-Format Film Lists, About XML-Format Film Lists, and About Style Sheet-Based Film Lists for information about these formats. 4 If you chose With Style Sheet from the List Format pop-up menu, choose a style sheet from the Style Sheet pop-up - Apple M8728Z/A | User Manual - Page 168
as a file that contains all of the lists you have selected. If you exported a PDF-format list, it automatically opens in Preview (or the application you have set as your default for opening PDF files). After exporting a film list, you should compare the edge code (key numbers or ink numbers - Apple M8728Z/A | User Manual - Page 169
Settings the Export Dialogs Have in Common The settings available in the export dialogs vary depending on which output format you choose from the List Format pop-up menu, but all versions have the same basic settings. The dialog that appears when you choose PDF from the List Format pop-up menu - Apple M8728Z/A | User Manual - Page 170
to indicate where the start and end of the transition should be for both the outgoing and incoming clips. These notes can be used as a guide in marking the transitions on the conformed workprint. • Std are cuts: Those transitions that are of standard length are listed as cuts, and those that - Apple M8728Z/A | User Manual - Page 171
• Starting Footage: Enter a starting number to use for the film list's "Feet & frames" value. The default value is 0000+00. Following are some tips for how to use the "Starting" entries: • If you are generating a cut list for conforming the negative: You typically want to start at zero. • If you are - Apple M8728Z/A | User Manual - Page 172
• Scene List: Select to include a scene list. See Scene List for more information. • Missing Elements List: Select to include a missing elements list. See Missing Elements List for more information. PDF Configuration Settings in the Export Film Lists Dialog When exporting a PDF-format film list, you - Apple M8728Z/A | User Manual - Page 173
To customize the PDF page layout 1 Choose Portrait or Landscape from the Orientation pop-up menu. 2 Choose a font size from the Font Size pop-up menu. You can save and load settings files that include the column configuration and the Orientation and Font Size settings. Additionally, most of the - Apple M8728Z/A | User Manual - Page 174
Item name Lab roll Daily roll Clip name Scene & take DPX frame PDF name Lab Roll Dly Roll Clip Name Scene and Take DPX Frame Shows Lab roll number Daily roll number Source clip name Scene and take settings Starting and ending frame DPX filenames Creating Change Lists A change list reports the - Apple M8728Z/A | User Manual - Page 175
and export a cut list (usually based on ink numbers) to use as a guide to conform the workprint, as well as either a Cinema Tools program file or a Conform the Workprint to the Changes Export a change list, which provides instructions for modifying the workprint to conform to the new version of the - Apple M8728Z/A | User Manual - Page 176
Stages 3 through 6 are repeated until it is decided that the picture is locked. Finally, the original camera negative is cut to match the final workprint and cut list. When Are Change Lists Used in Other Workflows? Change lists can be used in a variety of other workflows, including those that do not - Apple M8728Z/A | User Manual - Page 177
based on a style sheet) and who the list is intended for. A PDF version of the change list might be used by the sound department to manually adjust the parts of the program the sound editors are working with, or an XML version might be part of an automated process providing the - Apple M8728Z/A | User Manual - Page 178
must be based on the same telecine speed. This means that you can only export a change list from Final Cut Pro that uses a frame rate supported by a Cinema Tools database (24 fps, 25 fps, or 30 fps). However, you can export a change list from Cinema Tools that is based on nonsupported - Apple M8728Z/A | User Manual - Page 179
the sequence, you can output a change list with a frame rate that is not actually supported by a Cinema Tools database, such as 59.94 fps or 50 fps. This can lists exported from Final Cut Pro are always based on Cinema Tools-supported telecine speed (TK Speed) frame rates, as specified in the Export - Apple M8728Z/A | User Manual - Page 180
• You cannot export any of the standard film lists, such as a cut list or a duplicate list, along with the change list, as you can from Final Cut Pro. You can include the change list-specific change pull list and discard list. The following diagram shows the basic process when exporting a change - Apple M8728Z/A | User Manual - Page 181
, 25 fps, or 30 fps) as the frame rate. If you are not working on a film project and are using a frame rate other than the supported telecine speed frame rates, exporting a Final Cut Pro XML file retains the sequence's frame rate. This frame rate is maintained if you export the change - Apple M8728Z/A | User Manual - Page 182
About Change Lists, Effects, Gaps, and Soundtracks If you add motion effects to a program, an optical will have to be made, and the length of that section of film changes, affecting the sync. The film assistant who conforms the workprint needs to know where to put in slug (fill leader or substitute - Apple M8728Z/A | User Manual - Page 183
6 Click Continue. There are two different dialogs that can appear: one for PDF output and one for XML and With Style Sheet output. The differences are similar to those between the Export Film Lists and Export XML Film Lists dialogs. 7 In the Export Change List dialog that appears, configure the - Apple M8728Z/A | User Manual - Page 184
paste it at the tail of the sequence for reel 2. Finally, export new change and cut lists for both sequences and use those lists as a guide for balancing the two reels. Note that shots deleted from one reel should be exactly the same length as the shots added to the other - Apple M8728Z/A | User Manual - Page 185
) to indicate where the start and end of the transition should be for both the outgoing and incoming clips. These notes can be used as a guide in marking the transitions on the conformed workprint. See Settings the Export Dialogs Have in Common for information about the other settings. • Change List - Apple M8728Z/A | User Manual - Page 186
are contiguous are listed as one deletion rather than individual deletions. This instructs the film assistant to cut them as a lift, a series of . Change lists provide specific information and must have the columns to support that information. However, the items you drag to the right column in - Apple M8728Z/A | User Manual - Page 187
When you export a change list from within Cinema Tools, you cannot include a cut list or any of the other film lists that you can export using the Export Film Lists dialog; you can only export lists and information specific to change lists. See About Exporting Change Lists for information about how - Apple M8728Z/A | User Manual - Page 188
listed. • Combine deletions: If this option is selected, footage deletions that are contiguous are listed as one deletion rather than individual deletions. This instructs the film assistant to cut them as a lift, a series of pieces removed as one piece and stored intact, rather than as individual - Apple M8728Z/A | User Manual - Page 189
you a basic understanding of the process and is not a complete reference guide. A good place to start is to export an XML film list and yourself frequently working with these file types, you should get a specialized application with built-in tools specifically for working with these sorts of files - Apple M8728Z/A | User Manual - Page 190
Settings from the Export Film Lists dialog First event Items in this event Second event Items in this event First event Items in this event Second event Items in this event When you set up a style - Apple M8728Z/A | User Manual - Page 191
For example, if you want this style sheet to output ink numbers and not key numbers, you would make the following changes: • In the heading section: Modify the following three lines: • Change Key Prefix&tab; to Ink Prefix&tab; • Change First Key - Apple M8728Z/A | User Manual - Page 192
- Apple M8728Z/A | User Manual - Page 193
so that you can show the program to others or provide a visual guide to the negative cutter. There are a number of considerations to take into you want to use the program's audio but finish it using a specialized application or an audio post-production facility. There are a couple of approaches you - Apple M8728Z/A | User Manual - Page 194
audio from Final Cut Pro directly in the film's release print. More often you will want to finish the edited audio using a specialized application or a facility specializing in audio finishing. This is typically where sound effects, music, and any dialogue are added or enhanced. There are a couple - Apple M8728Z/A | User Manual - Page 195
AIFF Files An AIFF file contains only the audio and cannot be easily changed. You must export a separate file for each audio track. As with OMF files, AIFF files can contain the audio from non-timecode-based sources, such as audio CDs. (Audio EDLs describe only edits using timecode-based sources.) - Apple M8728Z/A | User Manual - Page 196
database when you import the log into Cinema Tools. You can also manually enter the audio information if no telecine log is available. Using Cinema independently of the camera), the Cinema Tools Export Audio EDL function is applicable only when the project database has a record for each take (as - Apple M8728Z/A | User Manual - Page 197
Cinema Tools opens and its Export Audio EDL dialog appears. 3 Enter and select settings in the Export Audio EDL dialog, then click OK. See Settings in the Export Audio EDL Dialog for settings information. 4 In the dialog that now appears, select the Cinema Tools database file to use, then click - Apple M8728Z/A | User Manual - Page 198
• The text file created along with the EDL file uses the EDL's filename with a .txt extension. The file contains information regarding the sequence used and all the settings of the Export Audio EDL dialog, including the number of tracks and their mapping. It also lists any errors that occurred - Apple M8728Z/A | User Manual - Page 199
in the text editor specified in the pop-up menu. Because the audio EDL is actually a text file, the TextEdit application is typically used. Audio Track Usage Although Final Cut Pro supports many audio tracks, the Cinema Tools Export Audio EDL feature includes only the first eight, and audio EDLs - Apple M8728Z/A | User Manual - Page 200
Final Cut Pro creates a Cinema Tools program file if you select "Save a Cinema Tools program file" in the Export Film Lists dialog. A Cinema Tools program file contains information about the edit sequence in a format that can be used by Cinema Tools to create the audio EDL. Other settings within the - Apple M8728Z/A | User Manual - Page 201
film, video, and audio information in a Cinema Tools database, in a format supported by most film-based editing systems. ALE files do not contain any edit-based lists from within Final Cut Pro apply to other video editing applications. You must: • Have a complete and accurate Cinema Tools database - Apple M8728Z/A | User Manual - Page 202
to create film lists from within Cinema Tools. EDL Requirements Cinema Tools supports EDLs that comply with the CMX 3600 and GVG formats. As a general or an extra leading "0" ("001" instead of "0001") can cause problems. Be aware that some editing systems modify the reel names when exporting an - Apple M8728Z/A | User Manual - Page 203
identify the EDL's frame rate in the selection dialog. See Exporting Film Lists from Cinema Tools for more information. XML Requirements Cinema Tools supports Final Cut Pro XML files. Because XML files contain a lot more information about an edited sequence than an EDL file, XML is the preferred - Apple M8728Z/A | User Manual - Page 204
and an error message appears listing the line number where the processing failed. This is referred to as a parsing error. Problems in an EDL can often be repaired by manually editing its contents. Because EDLs are actually plain text files, they can be opened in TextEdit. Be careful: often the - Apple M8728Z/A | User Manual - Page 205
Cinema Tools also looks for conflicts within the EDL, such as when two edits overlap (known as a dirty list). Cinema Tools cleans these edits, removing any portions that would be recorded over by any edits that follow. Any transitions or supers that are completely overlapped by a following edit are - Apple M8728Z/A | User Manual - Page 206
The Avid Log Exchange (ALE) file format was created so that the contents of film-based databases could be transferred between systems. Cinema Tools supports importing and exporting ALE files, making it possible to share databases with other systems. As with EDL files, ALE files are plain text files - Apple M8728Z/A | User Manual - Page 207
• Daily roll: Contains the number used for the Daily Roll field. • Ink number: Contains the Ink field values. • KN Start: Contains the Key field values. Video-Related Fields • Tape: Contains the Video Reel field value. • Start: Contains the Video Timecode field value. • End: Within Cinema Tools, - Apple M8728Z/A | User Manual - Page 208
Exporting an ALE File Cinema Tools exports an ALE file based on the current found set. To avoid problems, make sure all of the records are complete and accurate prior to exporting. To export an ALE file 1 Create a found set that contains the records - Apple M8728Z/A | User Manual - Page 209
13 Working with 24p Video and 24 fps EDLs Cinema Tools provides several tools that are useful when editing 24p video. The proliferation of high definition (HD) video standards and the desire for worldwide distribution have created a demand for a video standard that can be easily converted to all - Apple M8728Z/A | User Manual - Page 210
as key numbers. These burned-in values (known as window burn) are invaluable when you intend to later conform the film. Unfortunately, their visibility is a problem if you also intend to use the 24p video to produce a video version of the program. For this reason, if you intend to produce both - Apple M8728Z/A | User Manual - Page 211
Editing 24p Video with Final Cut Pro The excellent quality of 24p video presents a challenge when it comes to editing-the bandwidth and storage space it requires. Editing minimally compressed 24p video directly in Final Cut Pro requires that you have a system with a large, fast hard disk and - Apple M8728Z/A | User Manual - Page 212
Even if your Final Cut Pro system is not configured to edit uncompressed 24p video, it can serve as an offline editor and export a 24 fps EDL to be used by a 24p online editing system. Even better, if your 24p online editing system uses Final Cut Pro, you can simply copy the project from the offline - Apple M8728Z/A | User Manual - Page 213
• Import a 24 fps EDL: Can be used when your offline system supports exporting 24 fps EDLs. • Import an NTSC EDL: Can be used when your offline system can only edit downconverted NTSC versions of the 24p video - Apple M8728Z/A | User Manual - Page 214
first need to convert the NTSC 29.97 fps EDL to 24 fps (or, most often, to 23.98 fps). Note: Cinema Tools does not support converting PAL EDLs to 24 fps. See Converting NTSC EDLs to 24 fps for more information. After you have converted the EDL, you can import - Apple M8728Z/A | User Manual - Page 215
24p video on an NTSC system and export an EDL that can be converted and used by an online system. Note: Cinema Tools does not support converting PAL EDLs to 24 fps. To convert an NTSC EDL to 24 fps, you need the EDL file to be converted in the CMX - Apple M8728Z/A | User Manual - Page 216
To convert an NTSC EDL to 24 fps 1 In Cinema Tools, choose File > Export > Converted EDL > 24 FPS from 30 FPS. 2 In the dialog that appears, locate and choose the EDL file to convert. 3 In the next dialog, choose the name and location for the new file to be created, then click Save. The new EDL file - Apple M8728Z/A | User Manual - Page 217
it is applied by a digital video camcorder (as opposed to any other type of equipment that could apply the same pattern of pull-down). This manual uses the term 2:3:2:3 when referring to the pull-down that comes from a 24p digital video camcorder; this type of pull-down can be removed using - Apple M8728Z/A | User Manual - Page 218
Working with 2:3:3:2 Pull-Down Some camcorders, such as the Panasonic AG-DVX100, are designed to shoot in progressive mode at 24 fps (actually 23.98 fps) and then record the video to a tape as a 60-field interlaced signal by applying 2:3:3:2 pull-down to it. The 2:3:3:2 pull-down is similar in - Apple M8728Z/A | User Manual - Page 219
• Unlike 3:2 pull-down removal, removing a 2:3:3:2 pull-down does not require the recompression and re-creation of any frames, so it results in a better picture quality. Final Cut Pro eliminates the redundant fields by simply pulling out the frames containing fields with two different images (the - Apple M8728Z/A | User Manual - Page 220
with 2:3:3:2 pull-down added back to recapture it with the camera. Or, for NTSC broadcast or distribution, you may want to apply the more conventionally supported 3:2 pull-down. You can output 24p video in either of these pull-down patterns. See Pull-Down Patterns You Can Apply to 23.98 fps - Apple M8728Z/A | User Manual - Page 221
4 Select "New (smaller)" or "Same (faster)" to specify the kind of file you want to create: • New (smaller): Creates a new media file that does not contain the extra frames introduced by the pull-down. The new file is about 20 percent smaller than before, but this method is slower. Regardless of - Apple M8728Z/A | User Manual - Page 222
To use automated batch reverse telecine to remove the pull-down from several clips at once 1 Place all the clips that you want to process in one folder. (Make sure that they are all clips that were captured from a 24p digital video camcorder.) 2 Choose File > Batch Reverse Telecine. 3 In the dialog - Apple M8728Z/A | User Manual - Page 223
• Same (faster): Modifies the current clip files so that the extra frames are not visible to the editing system, but the data is not removed from the files. This process is faster but does not reduce the size of the files. The resulting files are self-contained if they were originally self-contained - Apple M8728Z/A | User Manual - Page 224
processed if it doesn't contain a video track, if the frame rate is not supported, if the clip does not contain cadence information, or if there is no clip. If any problems were encountered, such as running out of disk space or memory, an error message describing the problem also appears in the - Apple M8728Z/A | User Manual - Page 225
Pull-Down 3:2 pull-down is the same type employed by a telecine. See Working with NTSC Video for more information. Because 3:2 pull-down is the conventionally supported pull-down pattern for NTSC devices, you need to use this pull-down pattern to record to an NTSC device, such as an SD television - Apple M8728Z/A | User Manual - Page 226
2:2:2:4 Pull-Down The 2:2:2:4 pull-down pattern is not typically supported for recording devices or cameras, but because it requires the least amount of processing power, it's a good choice if you are editing 23.98 fps - Apple M8728Z/A | User Manual - Page 227
See Pull-Down Patterns You Can Apply to 23.98 fps Video for details about the available patterns. 3 Output the video using your FireWire connection. Refer to the Final Cut Pro documentation for details about outputting video. The pull-down is performed on the video that is sent out of your computer - Apple M8728Z/A | User Manual - Page 228
- Apple M8728Z/A | User Manual - Page 229
. Most of this information is very general and is not intended to be a complete guide (or the final word) on the film process. There are a wide variety of as they relate to Cinema Tools. Frame Size Cinema Tools supports two common film frame sizes: 16mm and 35mm. The aspect ratio (height versus width) - Apple M8728Z/A | User Manual - Page 230
for an optical track, or in the case of Super 16mm film, for a larger frame) and double perforated (perforations along both edges). Cinema Tools supports single and double perforated 16mm film as long as it has a key number every 20 frames. See Key Numbers for more information. 230 Appendix A Film - Apple M8728Z/A | User Manual - Page 231
35mm Film 35mm film has 64 perforations per foot. Cinema Tools supports the 4-perf 35mm and 3-perf 35mm formats for all types of film lists and change lists. These are by far the most common 35mm formats. - Apple M8728Z/A | User Manual - Page 232
uses key numbers differently: • 16mm film can have a key number every 20 frames (most common) or 40 frames, depending on the film stock. Cinema Tools supports the 16mm-20 format. • 35mm film has a key number every 64 perforations (which works out to every 16 frames with the 4-perf format, or 21 - Apple M8728Z/A | User Manual - Page 233
Ink Numbers Ink numbers, frequently used for workprints, are another method of encoding the edge of film in order to track feet and frames. Ink numbers are added to workprints and corresponding magnetic-stripe film soundtracks (called mag tracks) after the workprint and the mag track have been - Apple M8728Z/A | User Manual - Page 234
automatic detection. Any errors at this point will result in serious problems when the negative is conformed. The most common way to verify film at rates other than 24 fps during the telecine transfer. Cinema Tools supports film transferred to video with the telecine running at the rates of 23.98 - Apple M8728Z/A | User Manual - Page 235
with the edited workprint, you send it to the negative cutter. Stage 6: Conforming the Negative The negative cutter uses the edited workprint as a guide to make edits to the original camera negative. This process is called conforming. Because there is only one negative, it is crucial that no - Apple M8728Z/A | User Manual - Page 236
Stage 7: Editing the Audio You typically "rough-cut" the audio while editing the workprint. While the negative is being conformed, the audio is edited (using the original sound rolls) and finished with sound effects and any required dialogue enhancements. Stage 8: Creating the Answer and Release - Apple M8728Z/A | User Manual - Page 237
Stage 1: Shooting the Film and Recording the Sound Audio is always recorded separately from the film, on a separate sound recorder. This is known as shooting dual system sound. While shooting the film, you need to include a way to synchronize the sound to the picture. The most common method is to - Apple M8728Z/A | User Manual - Page 238
Stage 4: Creating a Cinema Tools Database The key to using Cinema Tools is its database. The database is similar to the traditional code book used by filmmakers. It contains information about all elements involved in a project, including film key numbers, video and audio timecode, and the actual - Apple M8728Z/A | User Manual - Page 239
chance to ensure that the selected shots do not have unexpected problems. If your production process involves workprint screenings and modifications, you can the edited workprint, and the edited video (if available) as a guide to make edits to the original camera negative. Because there is only one - Apple M8728Z/A | User Manual - Page 240
Stage 11: Finishing the Audio You usually rough-cut the audio while editing the video (stage 7); the audio is typically finished while the film is being conformed. As mentioned in stage 5, you can use an exported OMF version of the Final Cut Pro edited audio or export an audio EDL and recapture the - Apple M8728Z/A | User Manual - Page 241
Appendix How Cinema Tools Creates Film Lists B Cinema Tools can produce a film list only if it can match edits made in the editing system to records in the Cinema Tools database. The database record contains the film roll and key number information that Cinema Tools needs in order to describe the - Apple M8728Z/A | User Manual - Page 242
Cinema Tools always uses the clip-based location method when it can. If it doesn't find a matching clip, it uses the timecode-based location method. If Cinema Tools cannot find a suitable database record with either method, an entry is logged in the missing elements list (if you chose to include a - Apple M8728Z/A | User Manual - Page 243
About the Timecode-Based Method There are some situations in which the timecode-based method is useful or even essential: • If you have not logged clips in the Cinema Tools database by connecting them to database records: Only the timecode-based method can locate the database records. If the - Apple M8728Z/A | User Manual - Page 244
- Apple M8728Z/A | User Manual - Page 245
Cinema Tools. This appendix covers the following: • Resources for Solving Problems (p. 245) • Solutions to Common Problems (p. 245) • Contacting AppleCare Support (p. 247) Resources for Solving Problems If you run into problems while working with Cinema Tools, there are several resources you can - Apple M8728Z/A | User Manual - Page 246
, then recapture the source clips. For more information, see the section about calibrating the timecode signal in the Final Cut Pro documentation. 246 Appendix C Solving Problems - Apple M8728Z/A | User Manual - Page 247
. In the cut list, you see an error about a temporary file • If a problem occurs while Cinema Tools is creating a temporary file, you might see error messages about these that came with Final Cut Studio. Note: The 11-digit Support ID number is different from the product serial number used to install - Apple M8728Z/A | User Manual - Page 248
about both your computer and how this particular application is configured. Choosing Help > Create Support Profile creates a file that contains the necessary representative. To access AppleCare Support for Cinema Tools, go to http://www.apple.com/support/cinematools. 248 Appendix C Solving Problems - Apple M8728Z/A | User Manual - Page 249
of equipment that could apply the same pattern of pull-down). This manual uses the term 2:3:2:3 when referring to the pull-down that comes from 4-perf 35mm format. 4-perf 35mm A common 35mm film format that is supported by Cinema Tools. Refers to having four perforations (sprocket holes) for each - Apple M8728Z/A | User Manual - Page 250
24 @ 25 The most common method of transferring film to PAL video, where the film is sped up during the telecine transfer to 25 fps. This creates a one-to-one film-to-video frame relationship, but speeds up the action by 4 percent. See also 24 & 1, 24 @ 25 pull-down. 24 @ 25 pull-down The Final Cut - Apple M8728Z/A | User Manual - Page 251
contact printing A film printing method in which the emulsion sides of the original camera negative and the print stock are in contact as the negative is projected onto the print stock. Creates an image that is reversed in color and light (for example, black becomes white and white becomes black). - Apple M8728Z/A | User Manual - Page 252
a sequence. EDLs are used to move a project from one editing application to another, or to coordinate the assembly of a program in a field . film list A text file you give to the negative cutter to use as a guide in conforming the original camera negative. The film list may contain one or more of the - Apple M8728Z/A | User Manual - Page 253
fps Abbreviation for frames per second. frame A single still image. Film and video are made up of a series of these images. Although a film frame is a photographic image, a video frame contains one or more fields. frame number The last part of the key number. The frame number consists of the footage - Apple M8728Z/A | User Manual - Page 254
for re-creating the edit on another system. See also Edit Decision List (EDL) . OMF Abbreviation for Open Media Format. A media interchange format, supported by many Digital Audio Workstations (DAWs), that allows all of the audio and edit points in an audio sequence to be exported as a self - Apple M8728Z/A | User Manual - Page 255
original camera negative Also known as OCN. The negatives from the film shoot; the original source film. The original camera negative is what the negative cutter cuts after all the edits have been finalized in the digital editing system. There is only one original camera negative. (Duplicate - Apple M8728Z/A | User Manual - Page 256
source clips The media files you start with when you begin editing. These are the files that are captured into your computer and linked to the Cinema Tools database before editing begins. standard definition video Refers to the NTSC and PAL video standards. See also high definition video , NTSC , - Apple M8728Z/A | User Manual - Page 257
filmmaking, the workprint is edited first and then used by the negative cutter as a guide for cutting the original camera negative. In digital filmmaking, a workprint is usually used used to exchange information between applications. XSLT See Extensible Stylesheet Language Transformations (XSLT). Glossary - Apple M8728Z/A | User Manual - Page 258
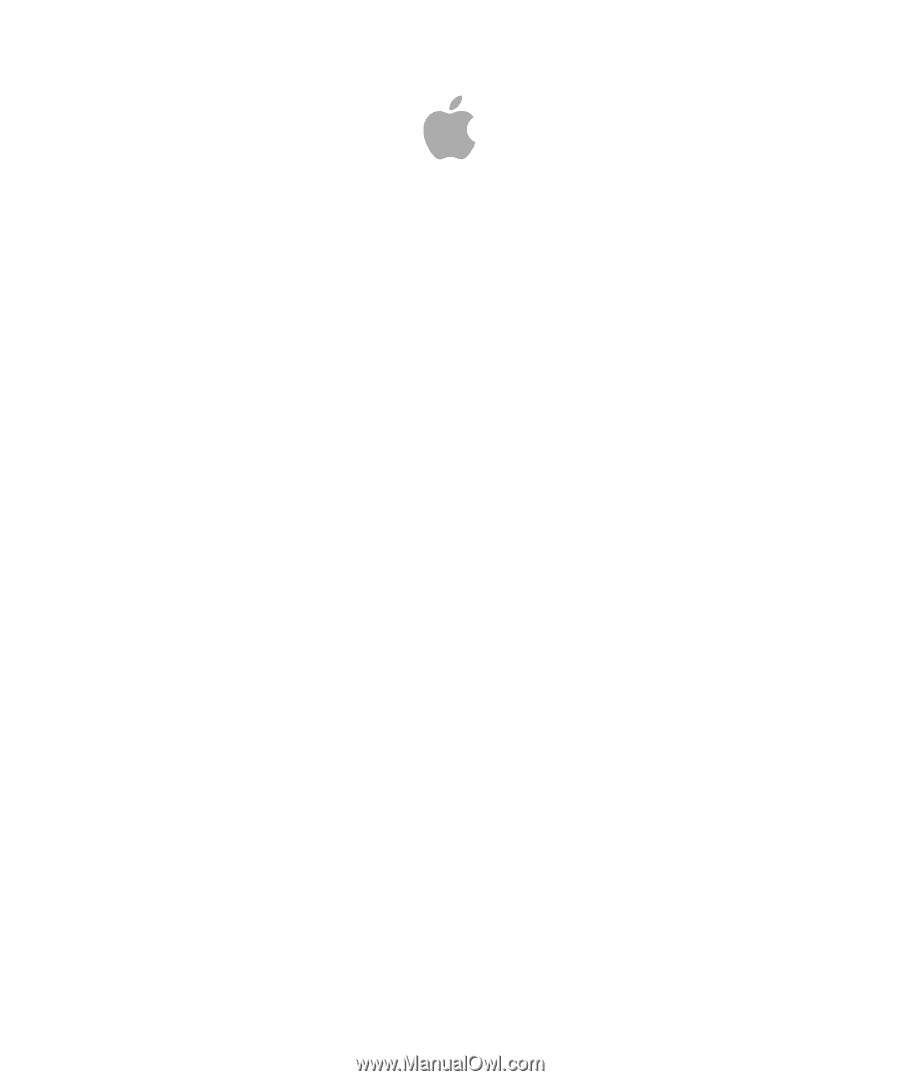
Cinema Tools 4
User Manual