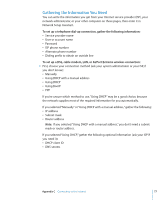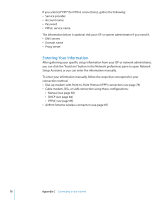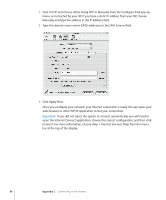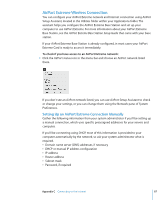Apple M9418LL Getting Started - Page 82
To set up Network preferences for the built-in Ethernet port
 |
UPC - 718908612057
View all Apple M9418LL manuals
Add to My Manuals
Save this manual to your list of manuals |
Page 82 highlights
To set up Network preferences for the built-in Ethernet port: 1 Choose Apple (K) > System Preferences from the menu bar. 2 Click Network. 3 Choose Network Port Configurations from the Show pop-up menu. 4 Select the On checkbox next to Built-in Ethernet. 5 Drag Built-in Ethernet to the top of the Port Configurations list to make it the preferred, or primary, network interface. Next, follow the instructions to configure your network manually, using DHCP, or using PPPoE, as instructed by your ISP or network administrator. 82 Appendix C Connecting to the Internet

82
Appendix C
Connecting to the Internet
To set up Network preferences for the built-in Ethernet port:
1
Choose Apple (
K
) > System Preferences from the menu bar.
2
Click Network.
3
Choose Network Port Configurations from the Show pop-up menu.
4
Select the On checkbox next to Built-in Ethernet.
5
Drag Built-in Ethernet to the top of the Port Configurations list to make it the preferred,
or primary, network interface.
Next, follow the instructions to configure your network manually, using DHCP, or using
PPPoE, as instructed by your ISP or network administrator.