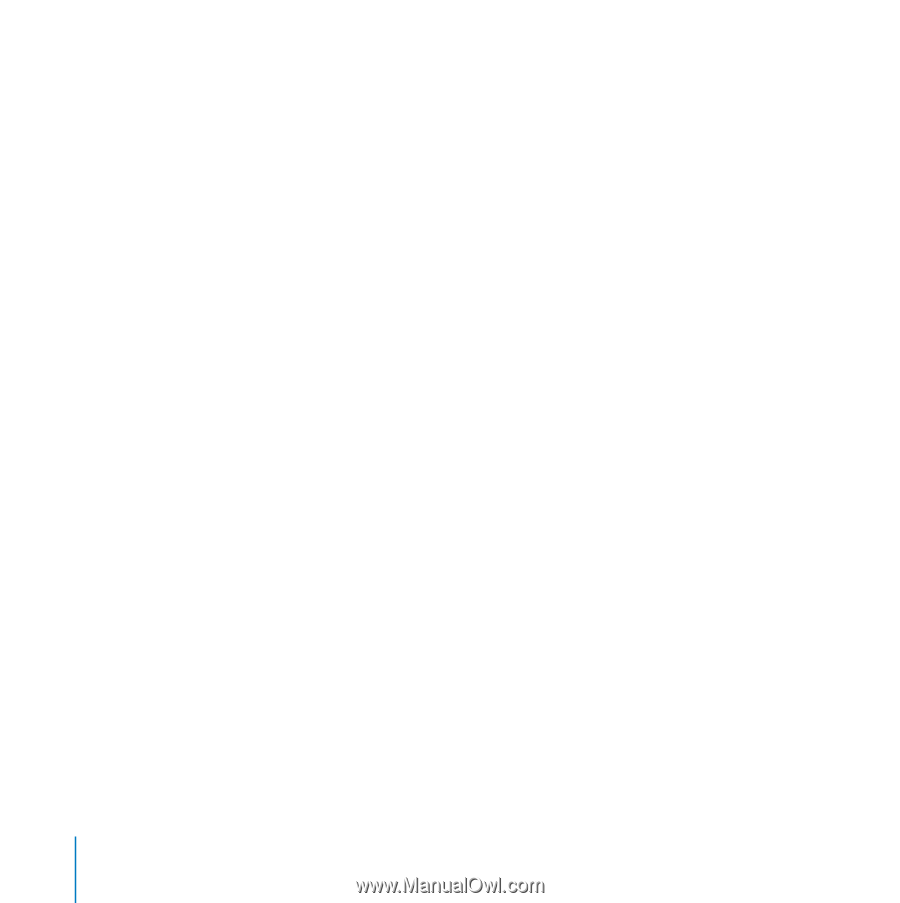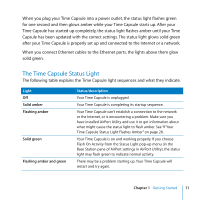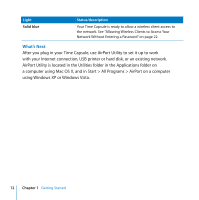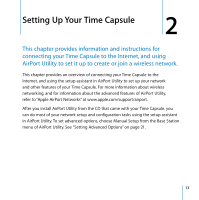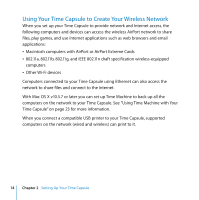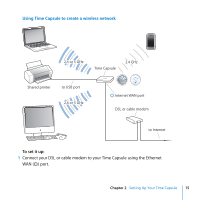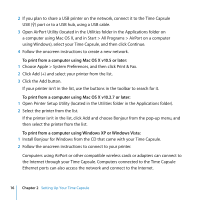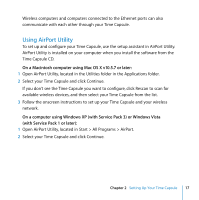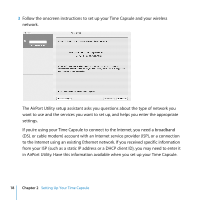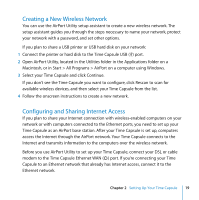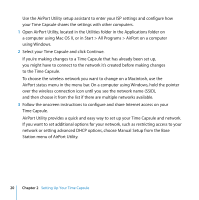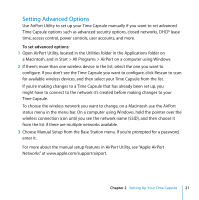Apple MC344LL Setup Guide - Page 16
Choose Apple > System Preferences, and then click Print & Fax.
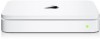 |
UPC - 885909350377
View all Apple MC344LL manuals
Add to My Manuals
Save this manual to your list of manuals |
Page 16 highlights
2 If you plan to share a USB printer on the network, connect it to the Time Capsule USB (d) port or to a USB hub, using a USB cable. 3 Open AirPort Utility (located in the Utilities folder in the Applications folder on a computer using Mac OS X, and in Start > All Programs > AirPort on a computer using Windows), select your Time Capsule, and then click Continue. 4 Follow the onscreen instructions to create a new network. To print from a computer using Mac OS X v10.5 or later: 1 Choose Apple > System Preferences, and then click Print & Fax. 2 Click Add (+) and select your printer from the list. 3 Click the Add button. If your printer isn't in the list, use the buttons in the toolbar to search for it. To print from a computer using Mac OS X v10.2.7 or later: 1 Open Printer Setup Utility (located in the Utilities folder in the Applications folder). 2 Select the printer from the list. If the printer isn't in the list, click Add and choose Bonjour from the pop-up menu, and then select the printer from the list. To print from a computer using Windows XP or Windows Vista: 1 Install Bonjour for Windows from the CD that came with your Time Capsule. 2 Follow the onscreen instructions to connect to your printer. Computers using AirPort or other compatible wireless cards or adapters can connect to the Internet through your Time Capsule. Computers connected to the Time Capsule Ethernet ports can also access the network and connect to the Internet. 16 Chapter 2 Setting Up Your Time Capsule