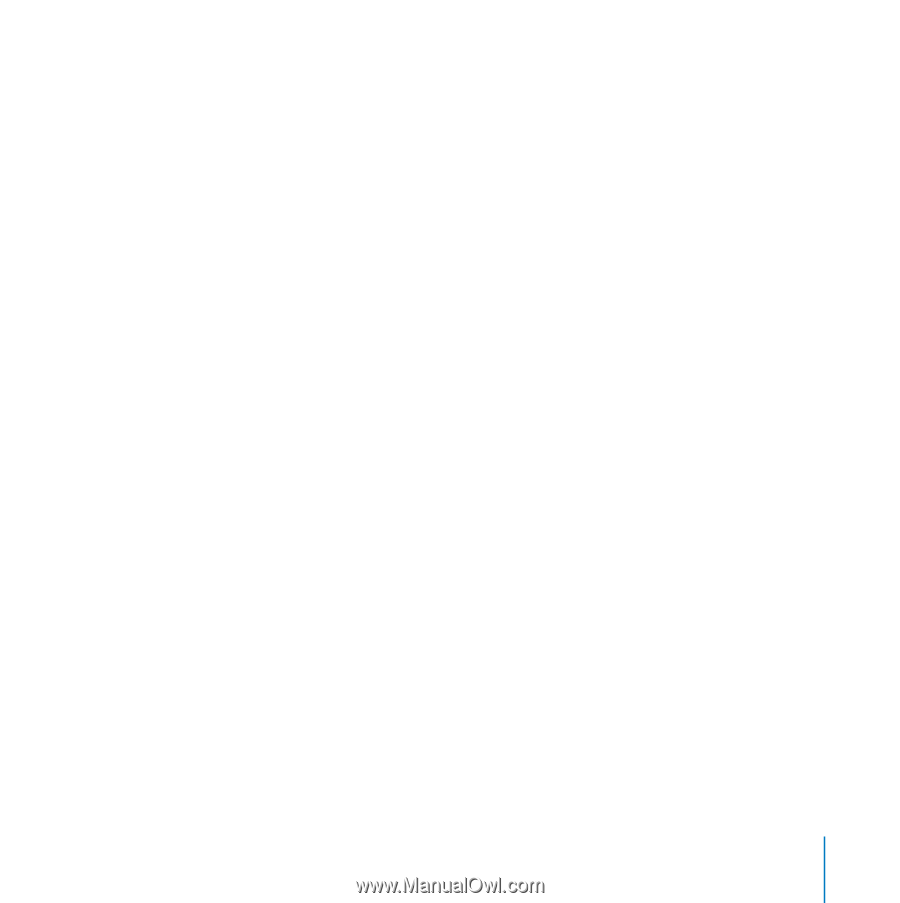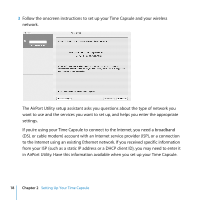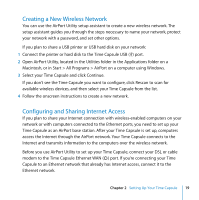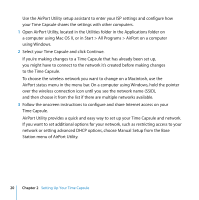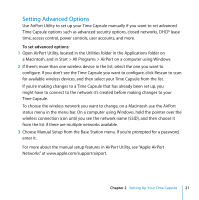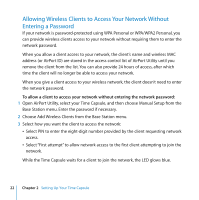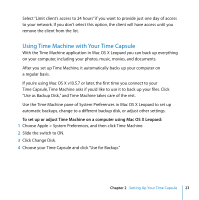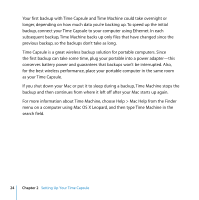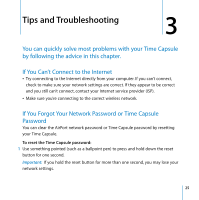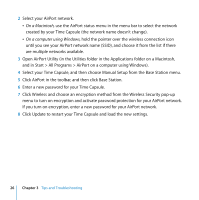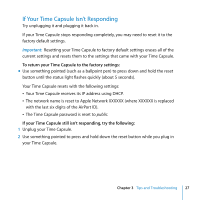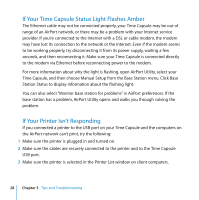Apple MC344LL Setup Guide - Page 23
Using Time Machine with Your Time Capsule
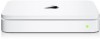 |
UPC - 885909350377
View all Apple MC344LL manuals
Add to My Manuals
Save this manual to your list of manuals |
Page 23 highlights
Select "Limit client's access to 24 hours" if you want to provide just one day of access to your network. If you don't select this option, the client will have access until you remove the client from the list. Using Time Machine with Your Time Capsule With the Time Machine application in Mac OS X Leopard you can back up everything on your computer, including your photos, music, movies, and documents. After you set up Time Machine, it automatically backs up your computer on a regular basis. If you're using Mac OS X v10.5.7 or later, the first time you connect to your Time Capsule, Time Machine asks if you'd like to use it to back up your files. Click "Use as Backup Disk," and Time Machine takes care of the rest. Use the Time Machine pane of System Preferences in Mac OS X Leopard to set up automatic backups, change to a different backup disk, or adjust other settings. To set up or adjust Time Machine on a computer using Mac OS X Leopard: 1 Choose Apple > System Preferences, and then click Time Machine. 2 Slide the switch to ON. 3 Click Change Disk. 4 Choose your Time Capsule and click "Use for Backup." Chapter 2 Setting Up Your Time Capsule 23