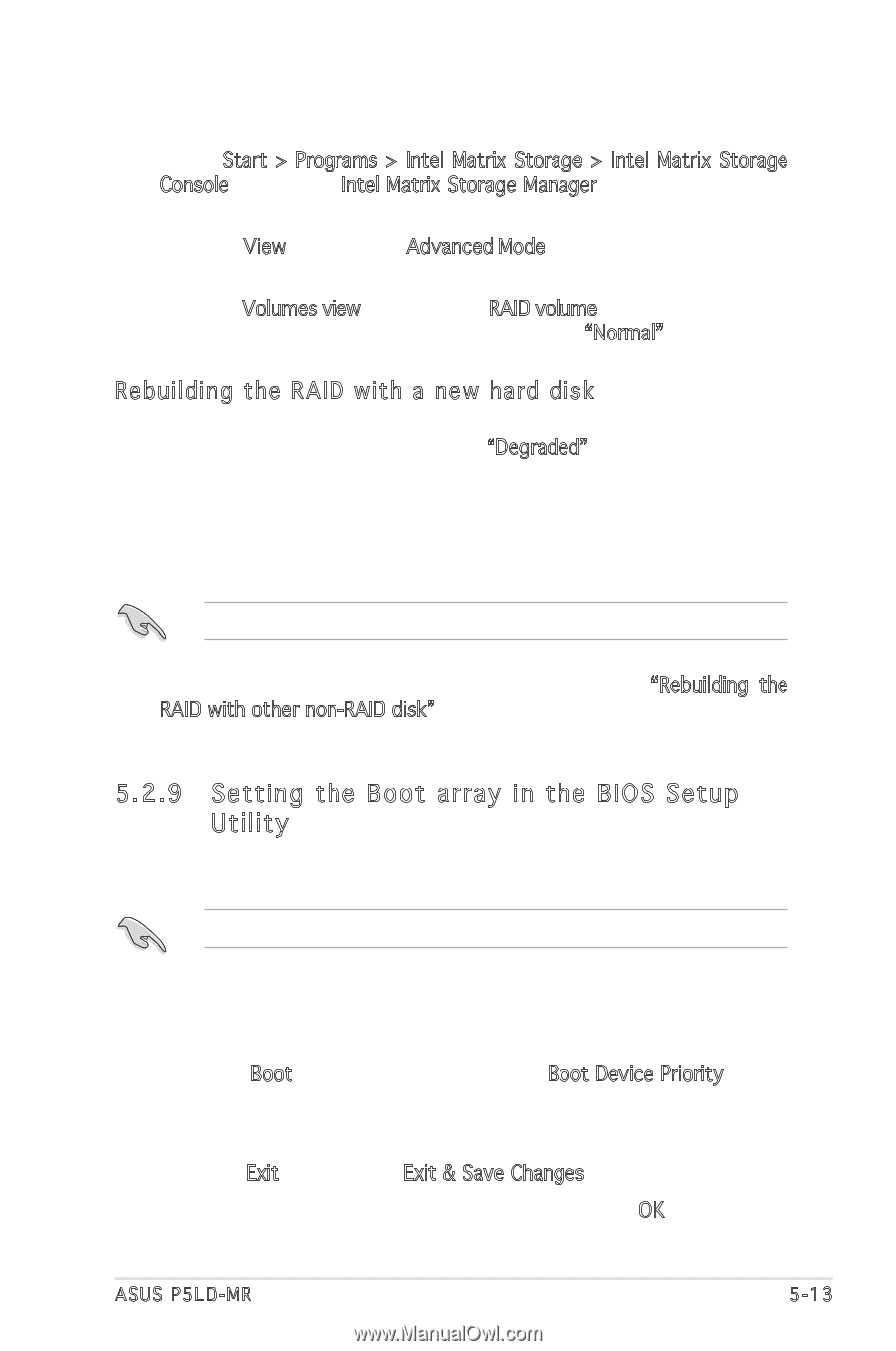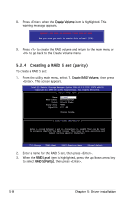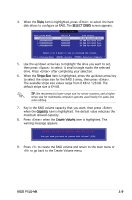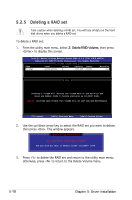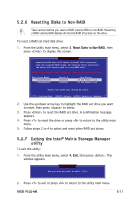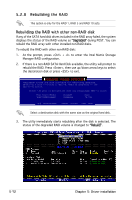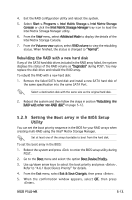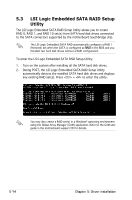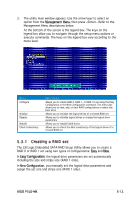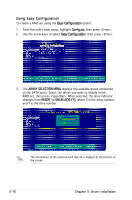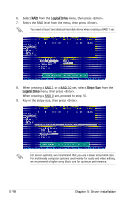Asus P5LD-MR User Manual - Page 111
Setting the Boot array in the BIOS Setup, Utility
 |
View all Asus P5LD-MR manuals
Add to My Manuals
Save this manual to your list of manuals |
Page 111 highlights
4. Exit the RAID configuration utility and reboot the system. 5. Select Start > Programs > Intel Matrix Storage > Intel Matrix Storage Console or click the Intel Matrix Storage Manager tray icon to load the Intel Matrix Stroage Manager utility. 6. From the View menu, select Advanced Mode to display the details of the Intel Matrix Storage Console. 7. From the Volumes view option, select RAID volume to view the rebuilding status. When finished, the status is changed to "Normal". Rebuilding the RAID with a new hard disk If any of the SATA hard disk drives included in the RAID array failed, the system displays the status of the RAID volume as "Degraded" during POST. You may replace the disk drive and rebuild the RAID array. To rebuild the RAID with a new hard disk: 1. Remove the failed SATA hard disk and install a new SATA hard disk of the same specification into the same SATA Port. Select a destination disk with the same size as the original hard disk. 2. Reboot the system and then follow the steps in section "Rebuilding the RAID with other non-RAID disk" on page 5-12. 5.2.9 Setting the Boot array in the BIOS Setup Utility You can set the boot priority sequence in the BIOS for your RAID arrays when creating multi-RAID using the Intel® Matrix Storage Manager. Set at least one of the arrays bootable to boot from the hard disk. To set the boot array in the BIOS: 1. Reboot the system and press to enter the BIOS setup utility during POST. 2. Go to the Boot menu and select the option Boot Device Priority. 3. Use up/down arrow keys to select the boot priority and press . Refer to "4.6.1 Boot Device Priority" for details. 4. From the Exit menu, select Exit & Save Changes, then press . 5. When the confirmation window appears, select OK, then press . ASUS P5LD-MR 5-13